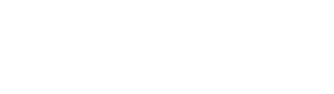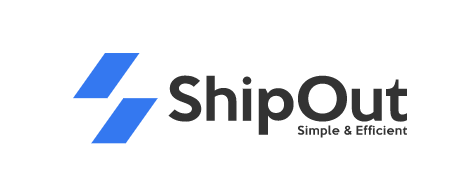Batch Import of Shipping Labels
Instructions for uploading shipping labels:
- OMS side: If the selected delivery service is “upload shipping label” and the delivery order has not been cancelled, the OMS will import the shipping label. If you only need to upload the shipping label number, you can choose “no shipping service”. If you need to return the tracking number to the online store, you must fill in the corresponding carrier, otherwise the return will not be successful.
- WMS side: To upload the shipping label at the warehouse, you need to first create logistics rules in the shipping automation rule setting. Select “shipping service provider as” for “result” and “upload shipping label by warehouse” for “shipping service”. When the OMS customer submits the delivery, select “selected by warehouse”.
- One-to-one shipping label import: One PDF file corresponds to one delivery order. The file name of the shipping label must be named after the delivery order number/order number, otherwise the corresponding delivery order cannot be matched.
- One-to-many import shipping label: One PDF corresponds to multiple outbound orders (it is not recommended to use this method as the system cannot split PDF files containing multiple labels. If a PDF has multiple labels, these labels will be imported separately to multiple outbound orders, which may cause repeated shipments from the warehouse).
For more information on importing shipping labels in batches, click the link “How to import logistics shipping label in batches”.