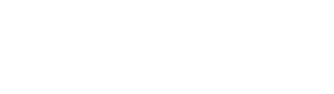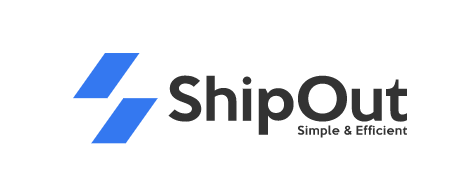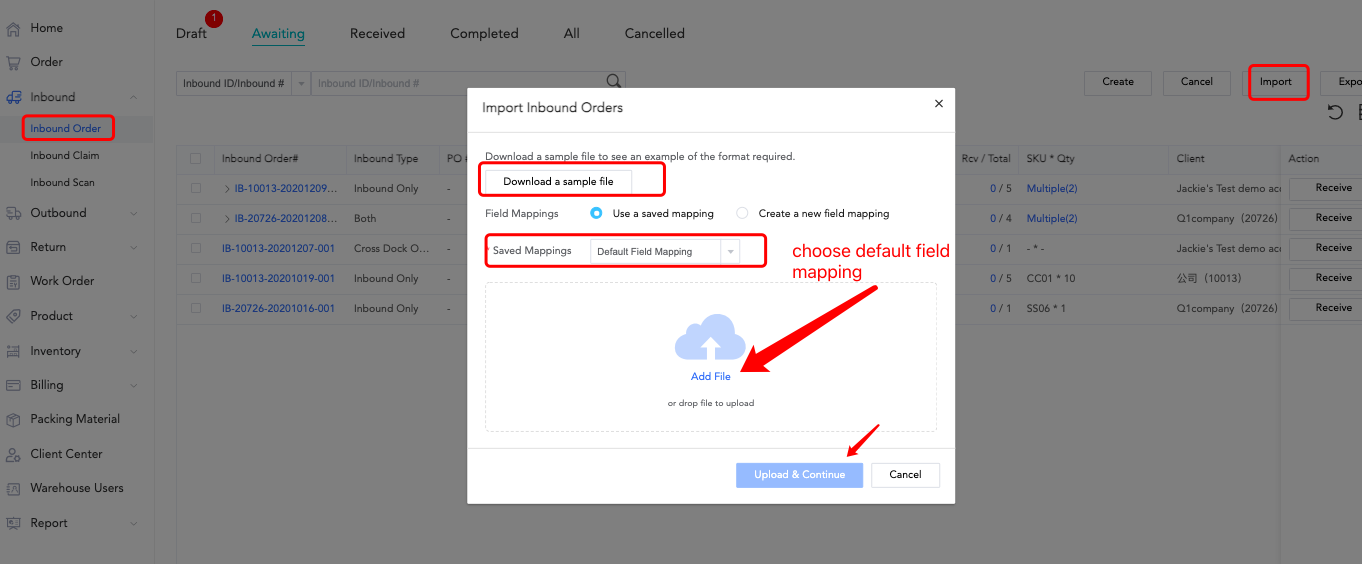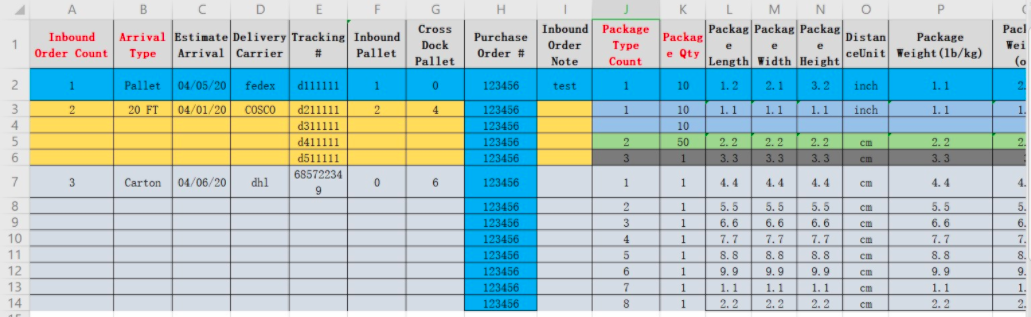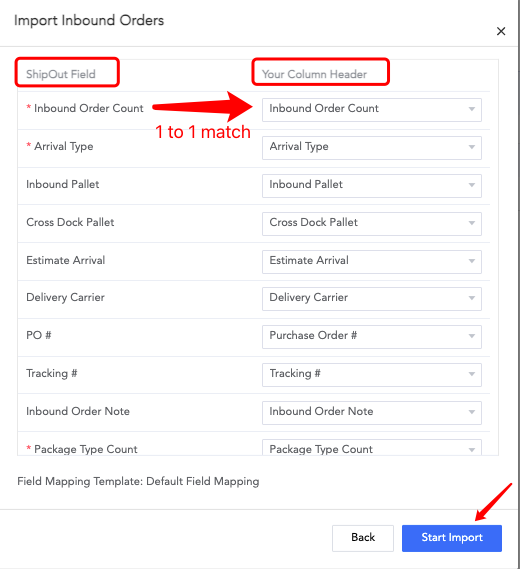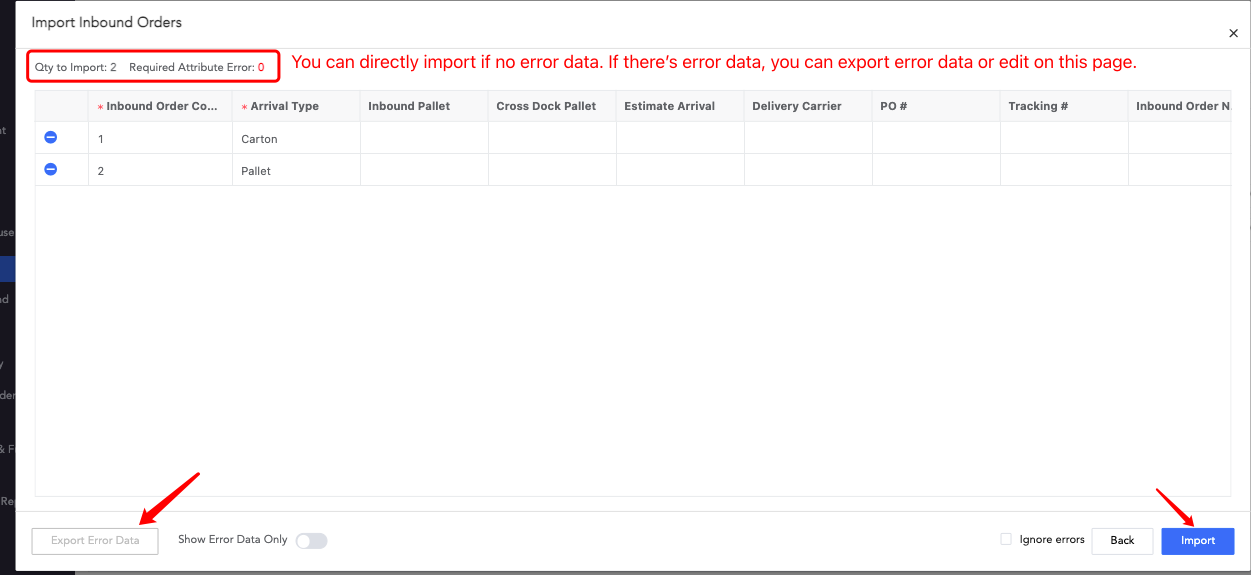How to create an inbound order in WMS?
I. Manually create a single inbound order
Steps: Inbound> Inbound order> Creat> Fill in the corresponding information> Submit.
- Arrival Type: refers to the type of packaging In general, there are various sizes of boxes, pallets, and containers. It is convenient for the warehouse to set different fees based on the type; choose the estimated delivery time and the carrier;
- Delivery pallets
- Inbound pallets: Fill in the pallet quantity of the inbound goods before being sent to the warehouse, corresponding to the information about the packages to be received in the warehouse.
- If there is no corresponding package, fill in the pallet quantity and submit it will be cleared.
- Cross dock pallets: Fill in the pallet quantity of the cross dock goods before they are sent to the warehouse, corresponding to the package information in the cross dock list. If there is no corresponding package, fill in the pallet quantity and submit it will be cleared.
- Logistics details: Fill in the tracking number after selecting or editing the shipping address. It is simple to predict the arrival time and confirm the order number.
- Purchase order number: If the product is purchased through another ERP, the purchase order number can be recorded.
- Inbound list: Fill in the corresponding packing specifications. If there are multiple types of package types in a Inbound list (a package with exactly the same packing product and packing specifications belongs to one package type number), you can add the package type and define each type of box The number of types and the type and number of SKUs in them.
ShipOut allows submission of multiple inbound orders by importing a file.
Note: The warehouse can help the customer create an inbound order, but only one order can be created at a time, and batches cannot be imported. The warehouse must go to the OMS to finish batch importing inbound orders.
Steps: Inbound> Upload > Select download and upload template/form mapping> Submit
- Import Template: Product warehousing data does not have a standard format. To integrate the information needed for the inbound, you can use the system template. It is necessary to use the red headers. Once you’ve finished filling out the form, save it as a template by mapping each header to the header of the uploaded file one by one.
- Form mapping: you can import tables from other platforms. Use the system table header to correspond to the uploaded file table header after you’ve uploaded a table. We can save the current mapping as a template after we’ve finished mapping. We choose the saved form mapping after importing the same table. No explicit mapping is necessary because the system automatically uploads the system table header and the uploaded file table header.