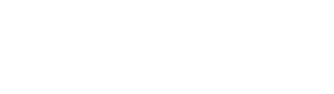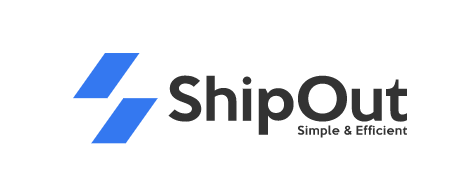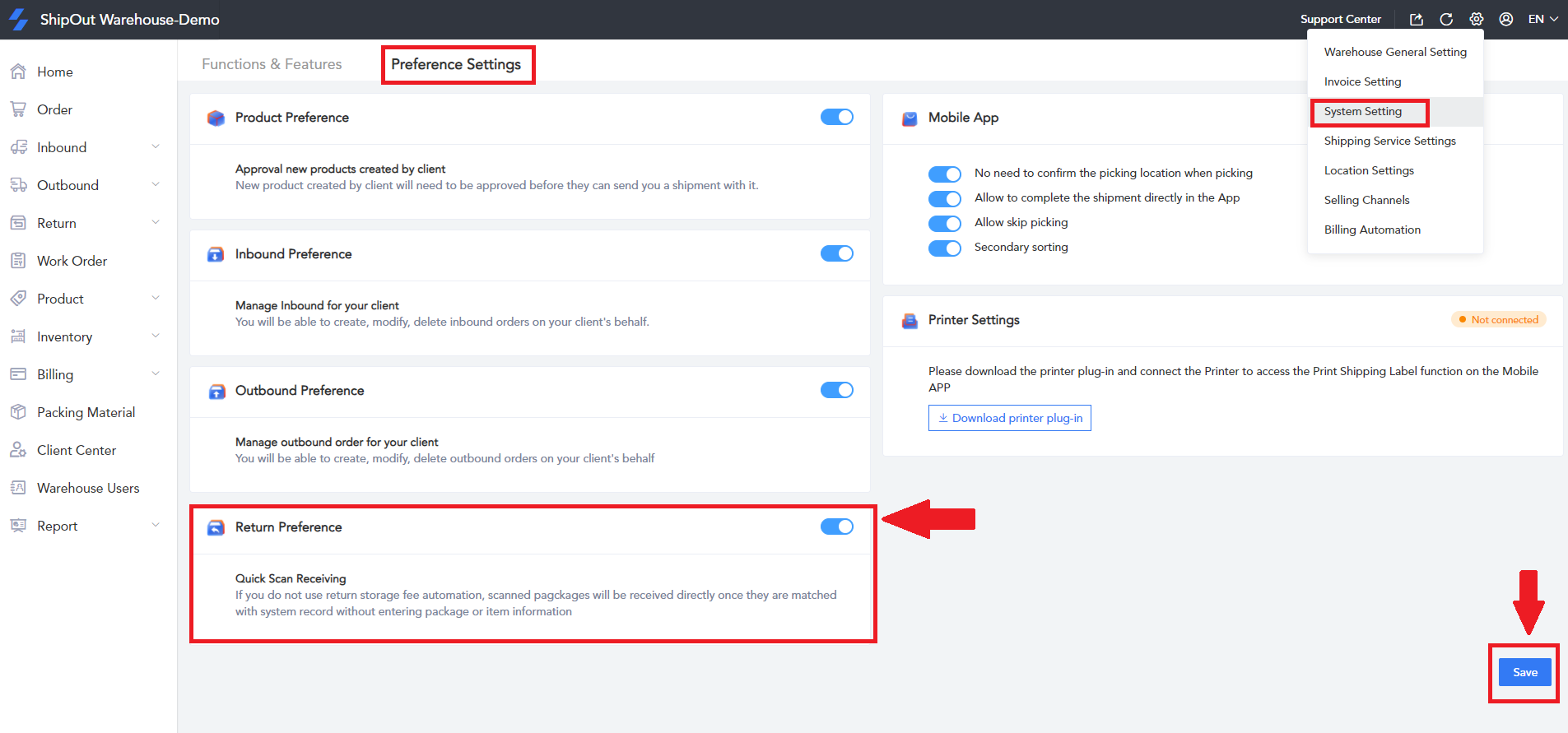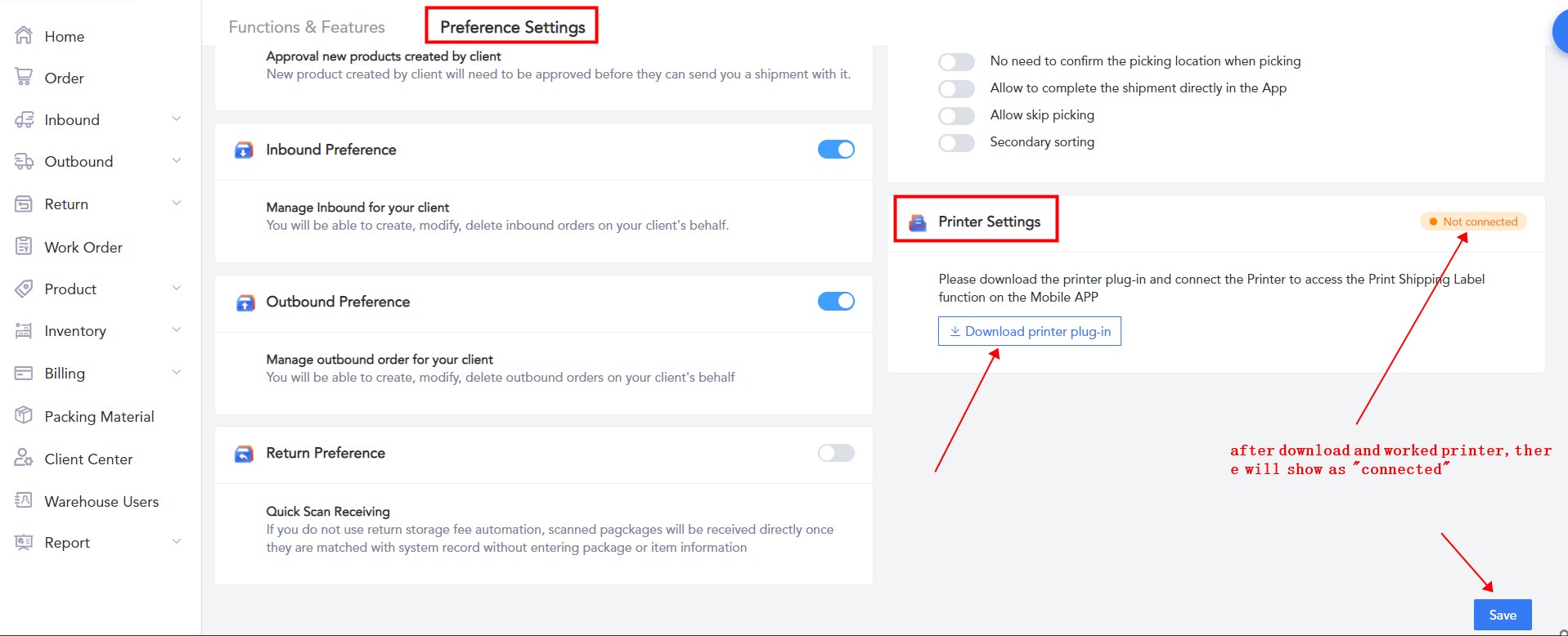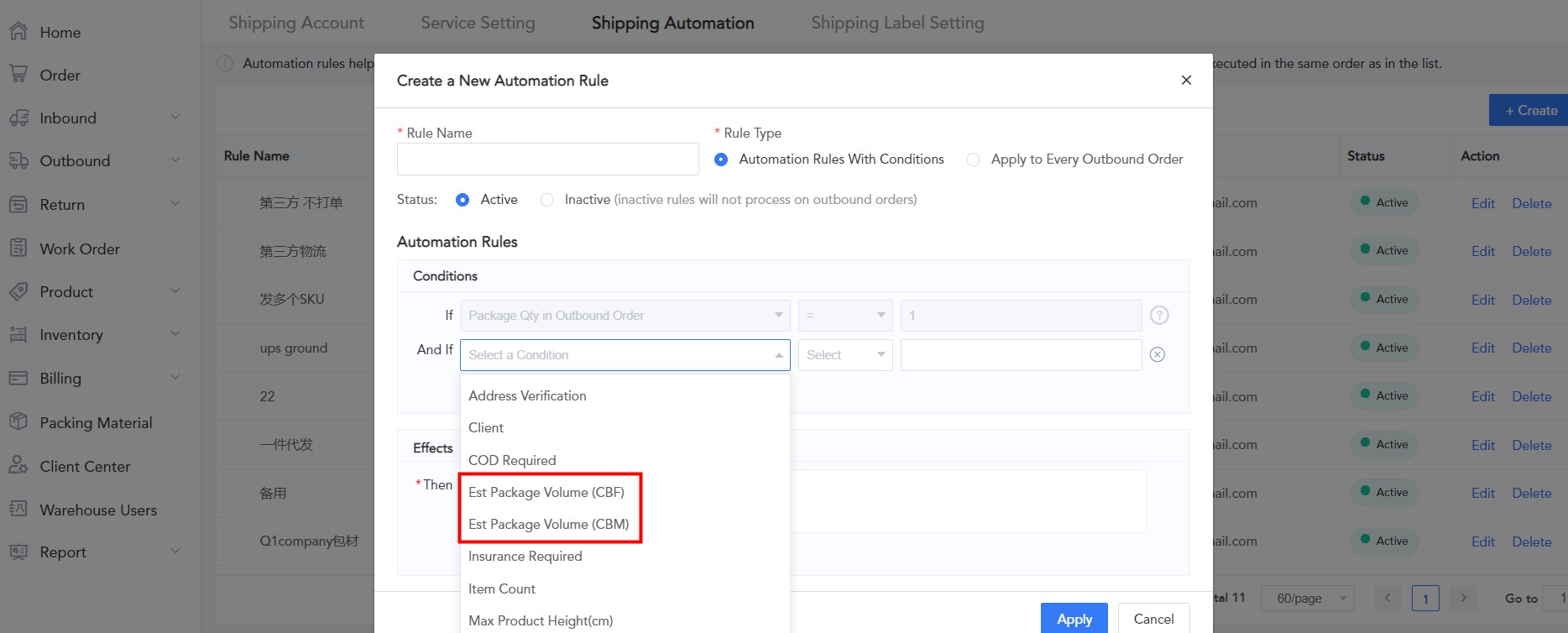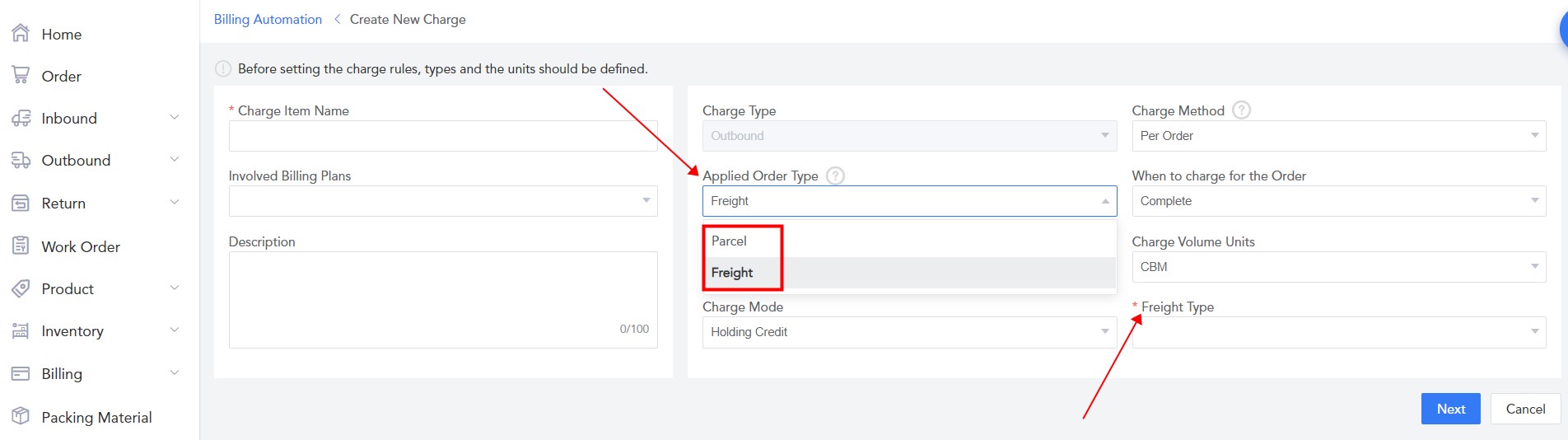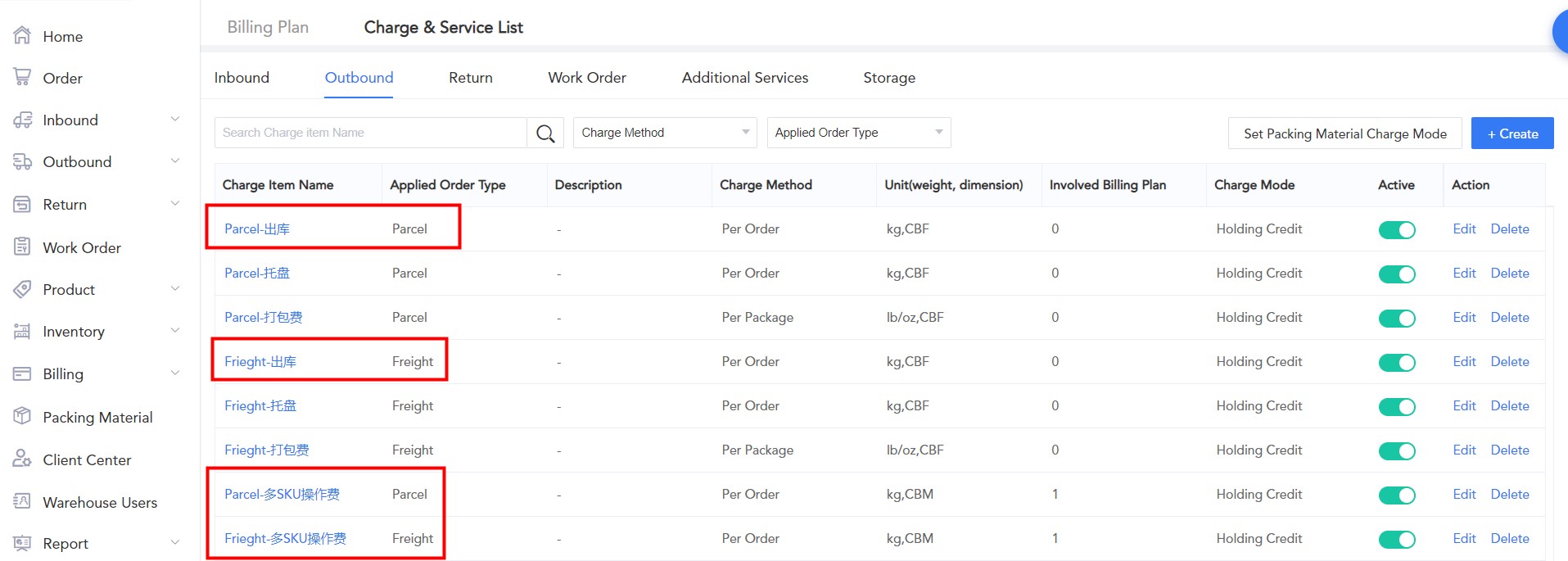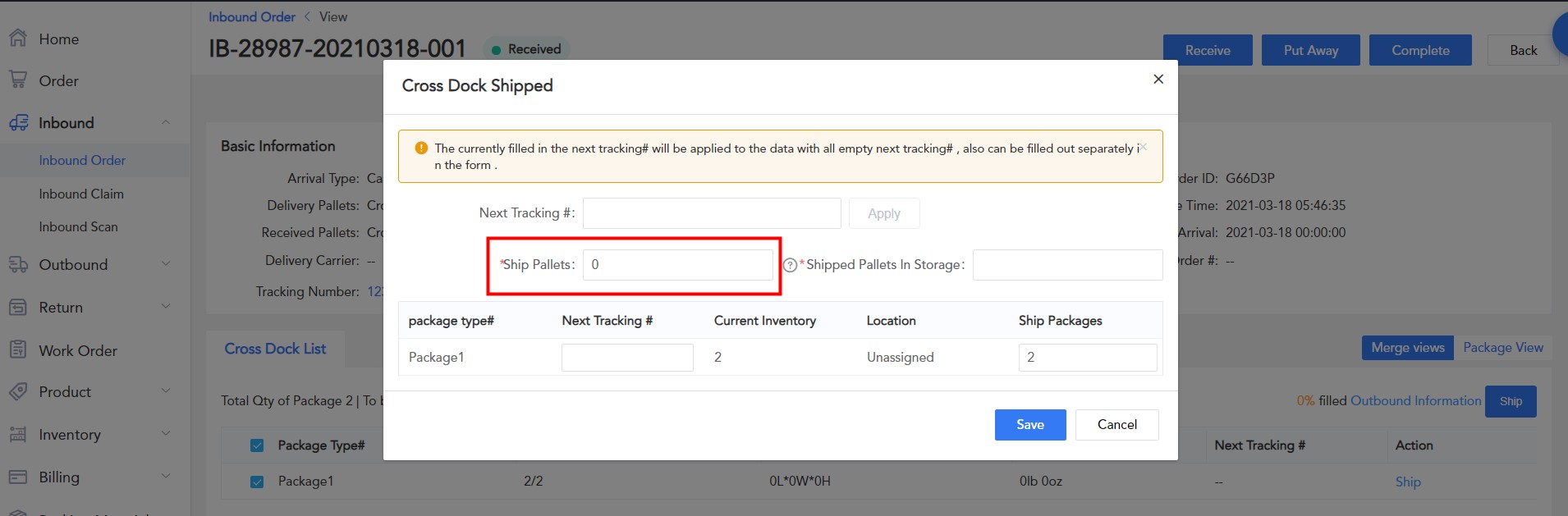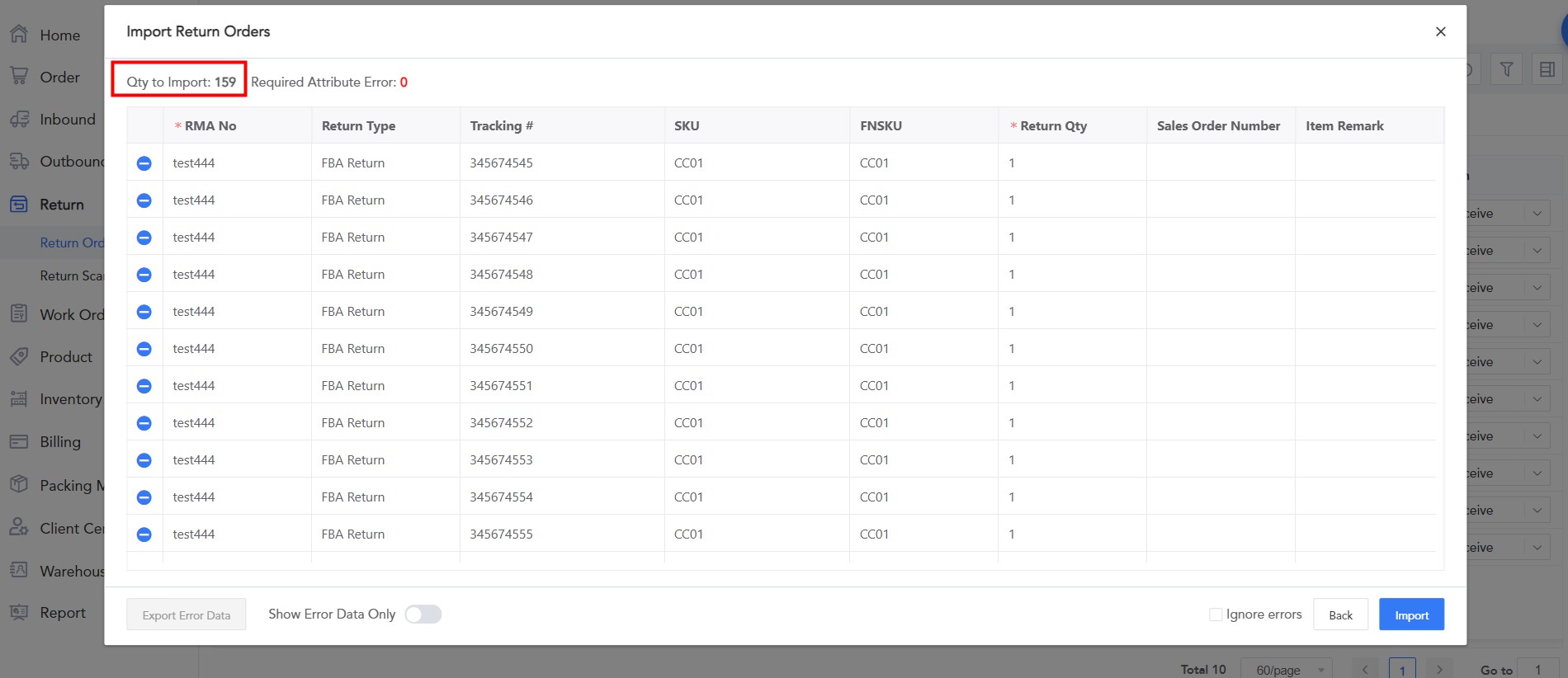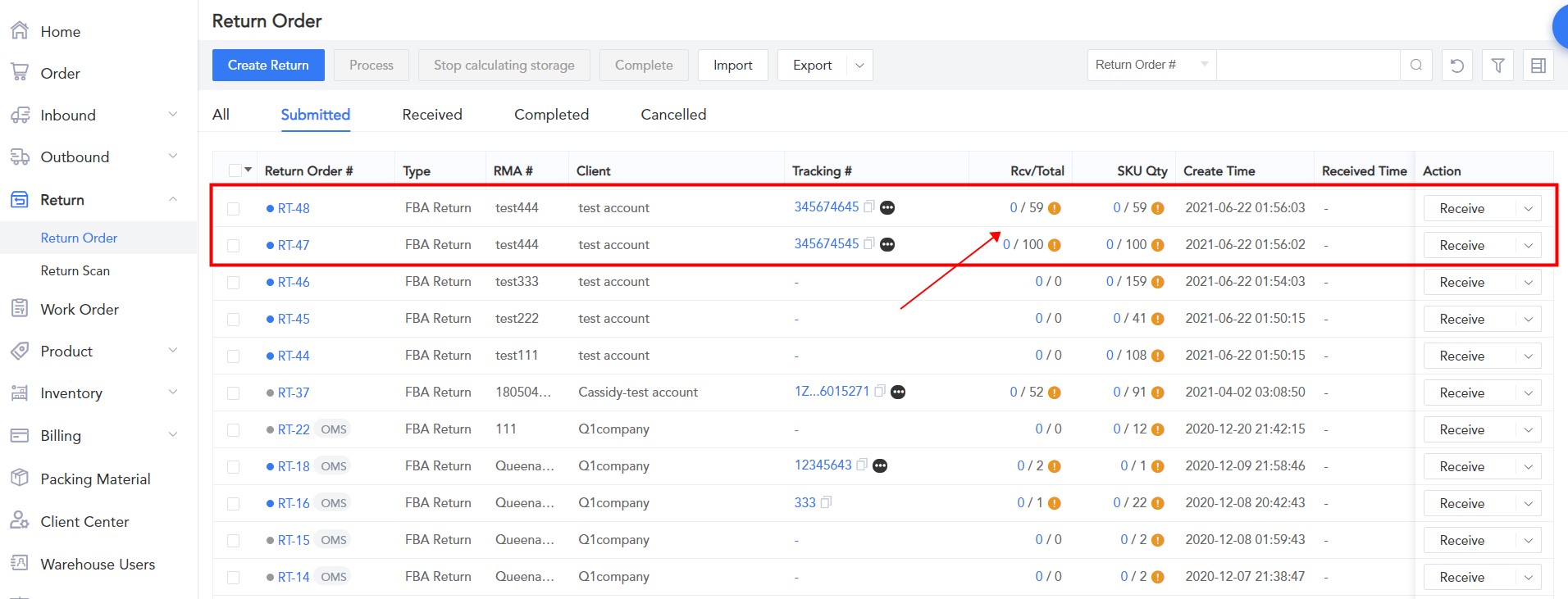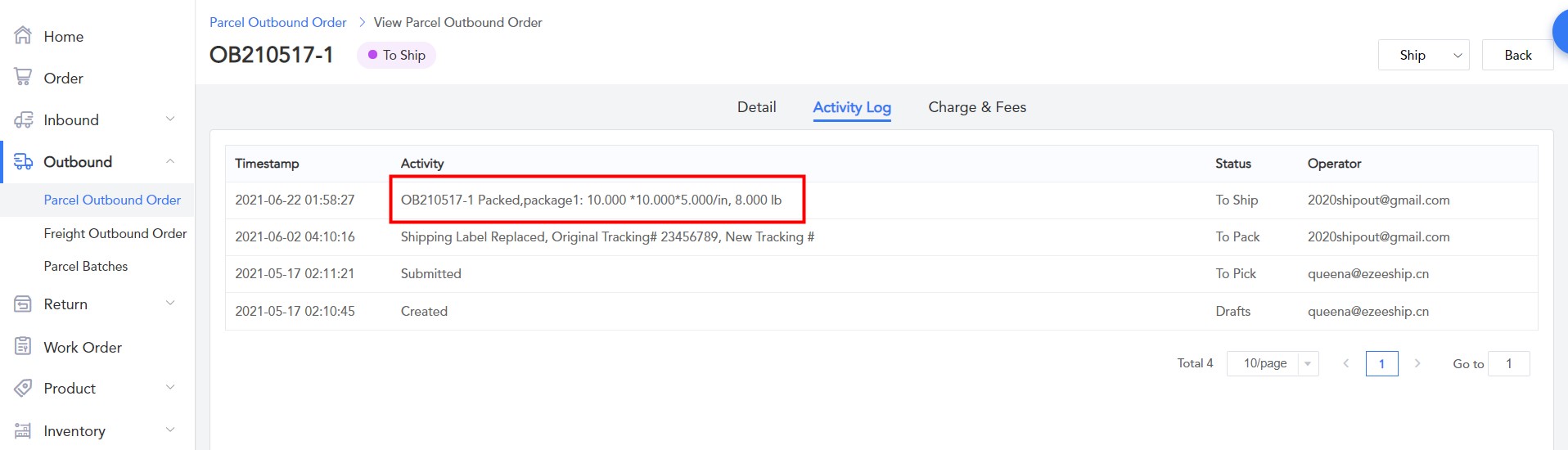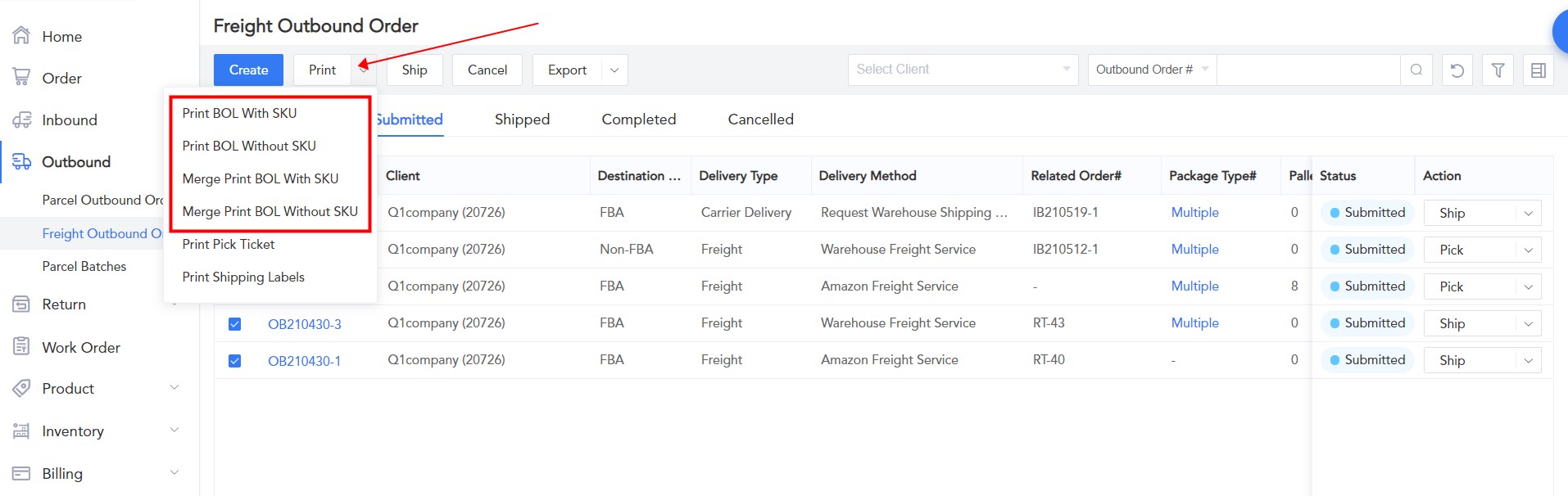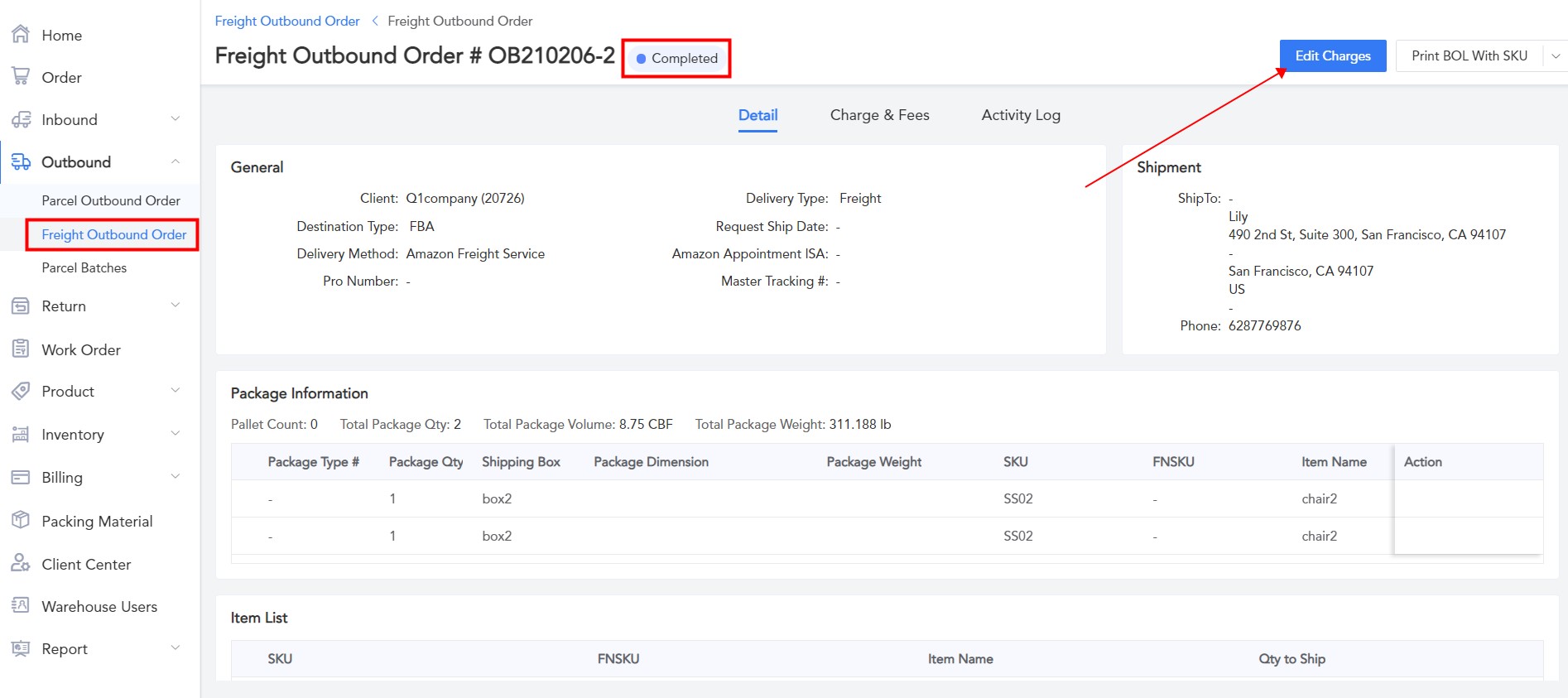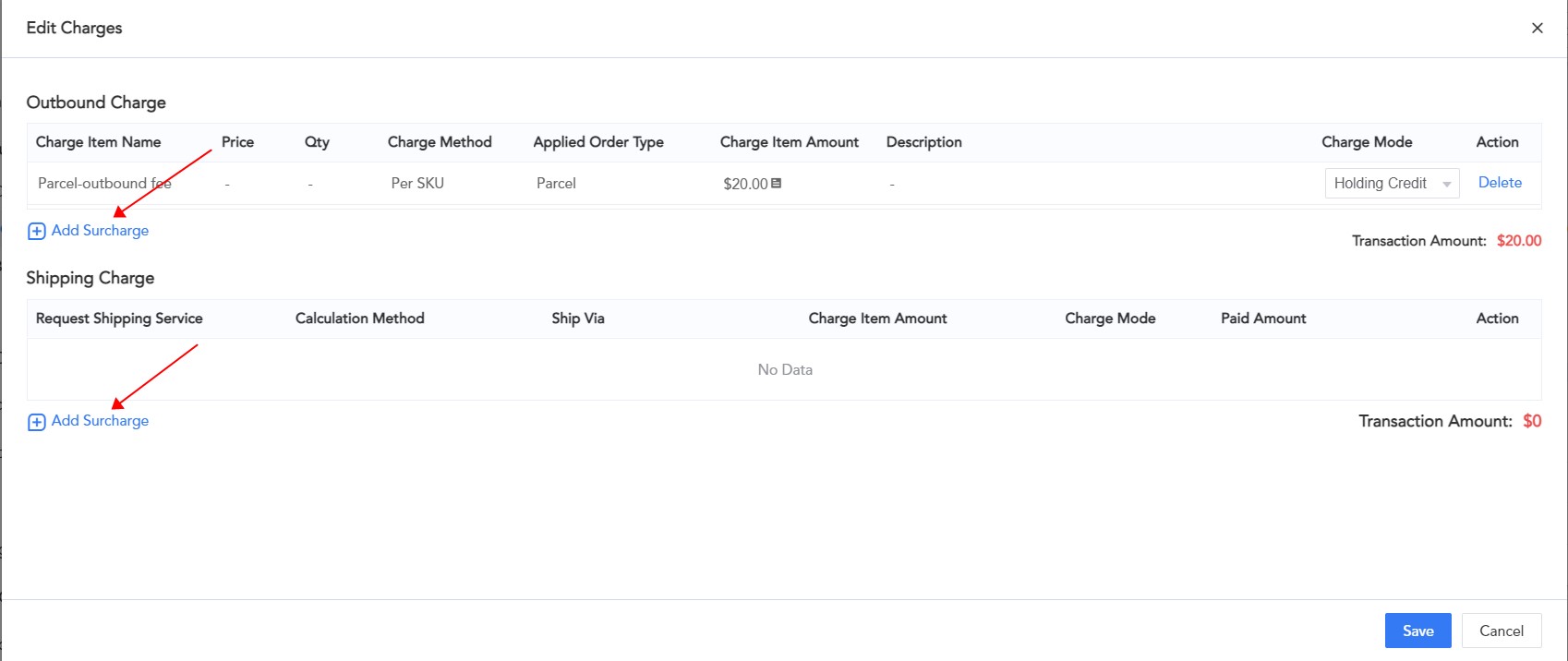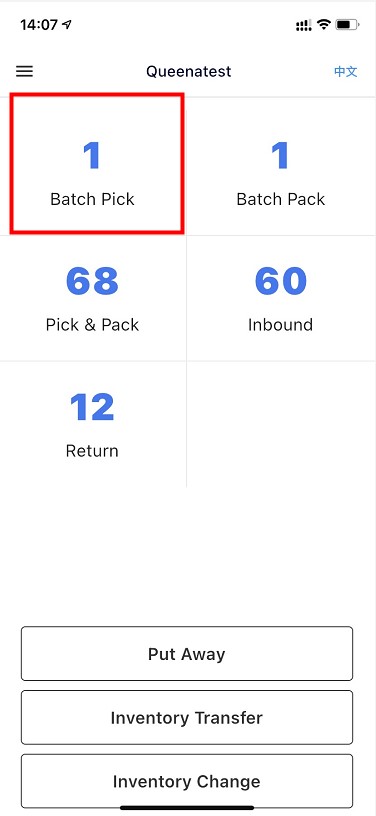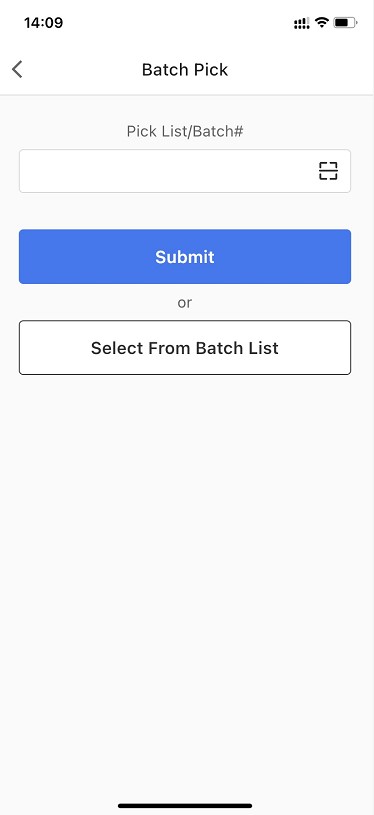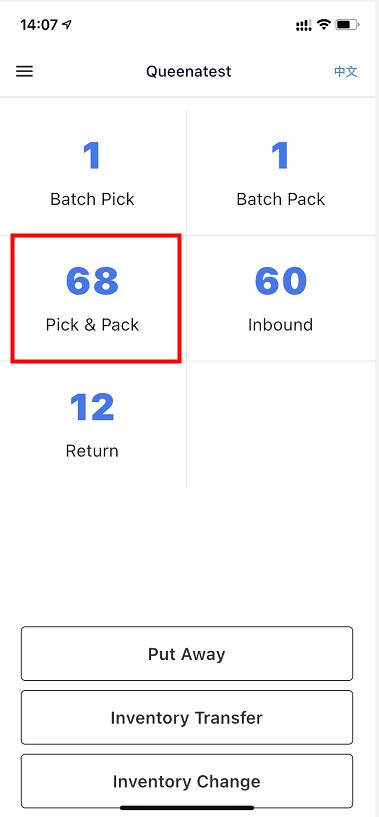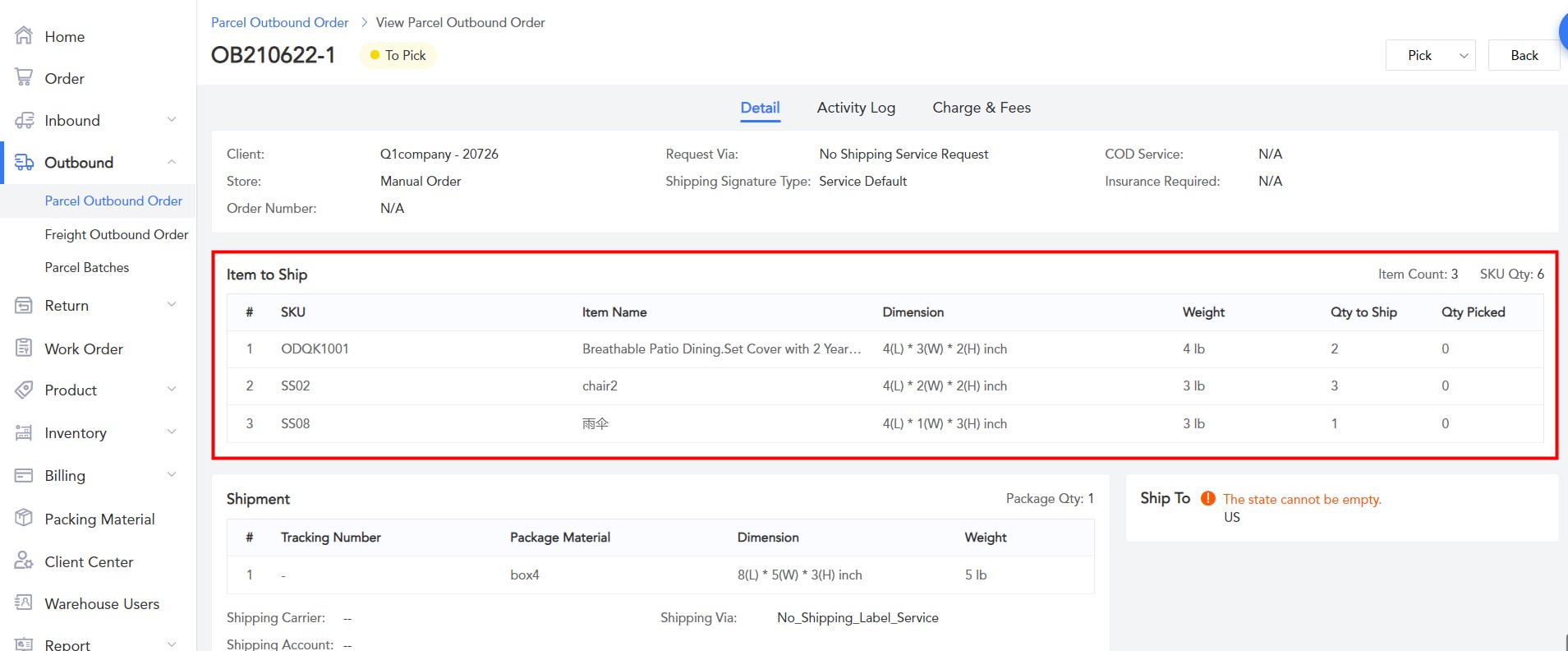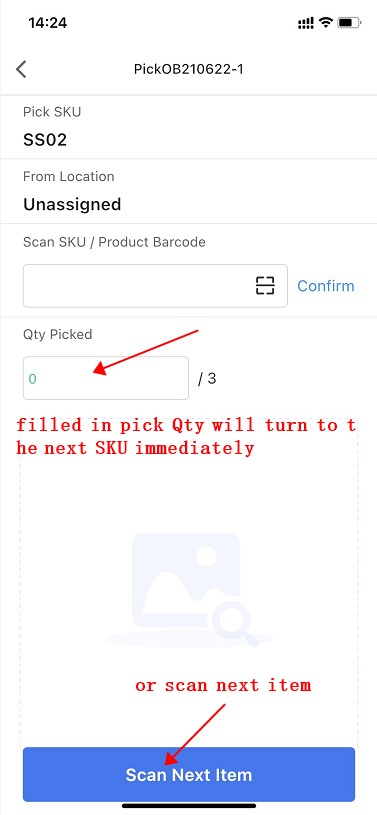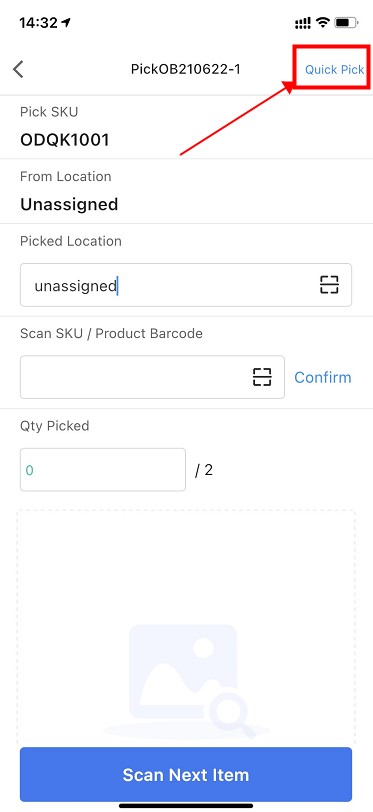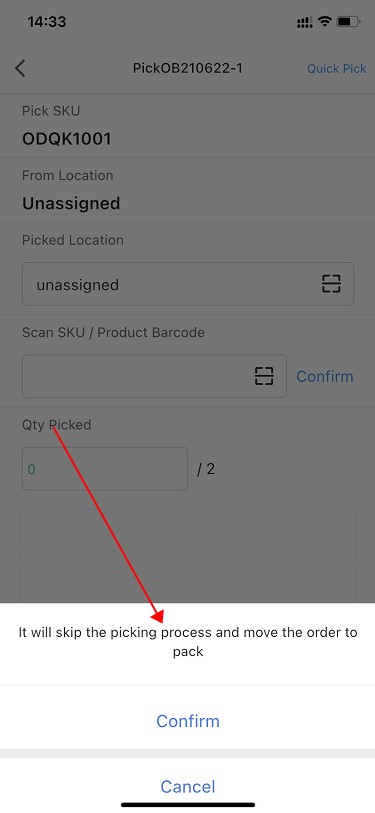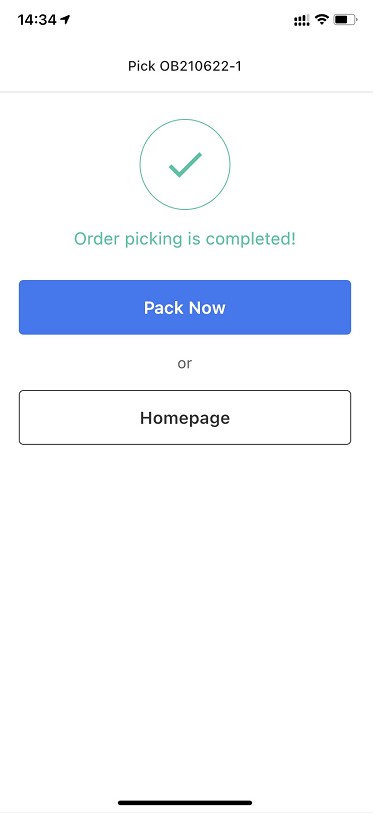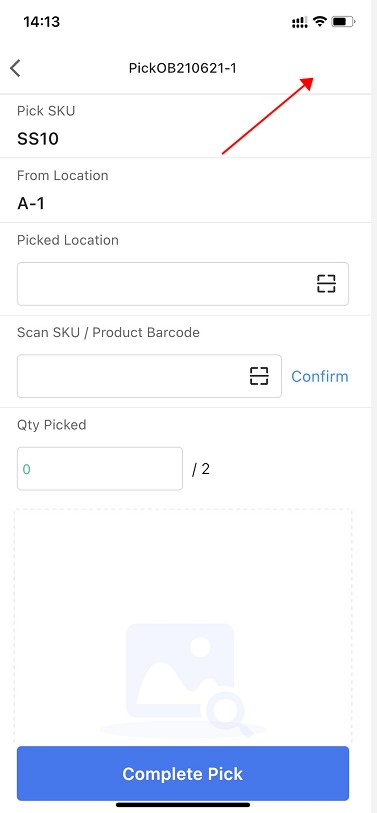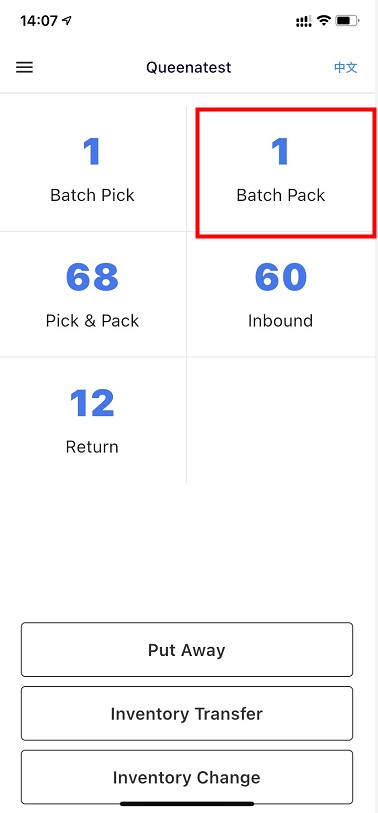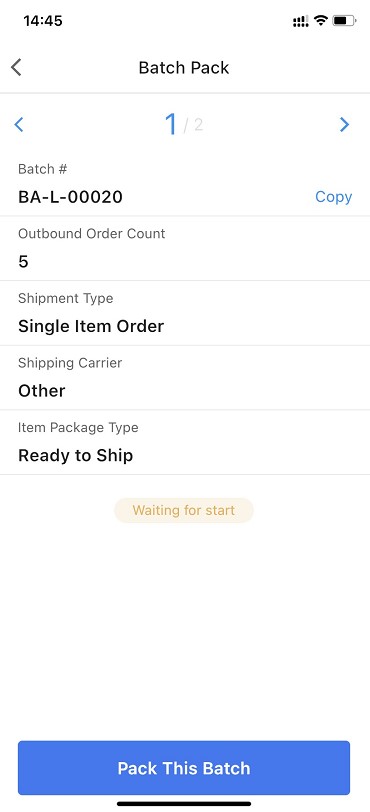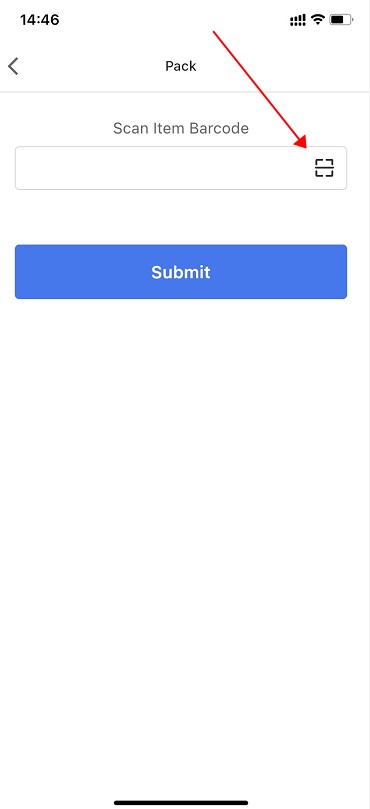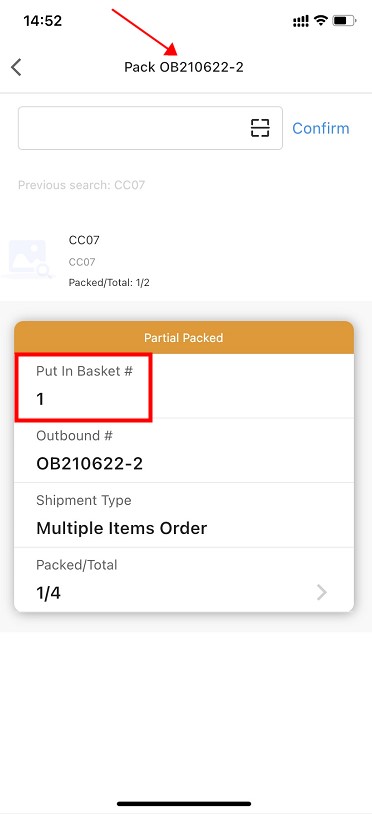ShipOut June 2021 System Release Content
I. Optimized system page setting function
1. New App function settings for WMS system
[WMS]> [Settings icon in the upper right corner]> [System Application Settings]>[System Preferences]>[App Settings]>[Save]
1) There is no need to confirm the picking location when picking: open the application, and you can directly complete the picking without confirming the picking location when using the APP picking operation.
2) Allow to complete the delivery directly in the App: open the application, use the App to directly click to complete the delivery operation
3) Allow skip picking: open the app and use the app to skip picking operations
4) Secondary sorting: Open this application, you can operate the second picking of batch outbound orders. It is suitable for batch orders to pick the products from the shelf to the packing table for the second sorting operation.
2.WMS system newly added to allow quick scan code receiving function settings for returned parcels
[WMS]> [Settings icon in the upper right corner]> [System Application Settings]>[System Preferences]>[Return Settings]>[Save]
If you do not need to charge the return package storage fee, please enable this setting to ensure that you receive the return package as soon as possible. After scanning the logistics order number in the receiving state, you can directly record the return package without confirming the package size and the products in the box for the return order.
3. New printer link settings in the system
Please use windows computer to log in to the system to set this function, [WMS]> [Settings icon in the upper right corner]> [System Preferences]>[Printer Settings]>[Save]
II. Optimization of logistics automation rules setting
Increase the estimated parcel volume condition setting for logistics automation rules
III. Optimization of billing automation rules
1.The setting of outbound billing items under billing automation rules is divided into parcel outbound and freight outbound.
Cancel the “all outbound” setting and divide the previously set “all outbound” billing rules into two, namely “parcel outbound type” and “freight outbound type.”
2.In the billing settings of freight outbound items, you can configure billing rules based on SKU dimension.
3. Improved the calculation logic for “Cross Dock and Delivery Pallets” in the inbound billing configuration.
The total number of pallets transported in batches of the cross-dock inbound order can be accumulated in the inbound order, and the number of pallets billed when the order is completed is based on the total number of pallets transported.
IV. Optimize the limit on the number of returns created
If the number of packages imported into the return order exceeds 100, the system will split the order automatically, with each 100 packages of the same RMA being split into one return order.
V. New log records for outbound orders
The size and weight of the outbound order will be displayed on the outbound log record when it is packed.
VI. Optimization of Freight outbound
1.Improve the appearance of the order page for outbound bulk goods.
2. Improve the printing options for BOL for bulk delivery orders.
3. Each box of an FBA bulk goods outbound order can have a reference ID and a shipment ID filled in.
4. Optimize the billing dialog box for bulk outbound order confirmation, as well as the bulk outbound order details page to complete and modify the billing button.
VII. [App] optimization
1.[App] Added batch picking function
2.【App】Optimize the outbound picking button, as well as the “Outbound Picking” to “Pick & Pack” conversion.
3.【App】Optimize the batch picking process
1)[APP]>[Pick & Pack]>[Input/Scan Outgoing List]>[Start Picking]>When the system setting “No need to confirm the picking location when picking” is closed, the picking location is empty and required.
2)APP]>[Pick & Pack]>[Input/Scan Outgoing List]>[Start Picking]> When the system setting “No need to confirm picking location when picking” is enabled, there is no need to select a picking location. By default, selecting and submitting based on the recommended location.
3)To increase picking efficiency, the batch outbound order picks goods and changes the picking function of different products to “scan the next product.”。
[APP]>[Bulk Picking]>[Input/Scan Outgoing List]>[Start Picking]>[Fill in Picking Quantity] After inputting, record the current product’s picking scenario and add the next one to the scan picking list.
For example, if OB210622-1 order is selected, the number of products to be picked in this order is 6.
4)Quick picking function
When the system App setting “Allow skip picking” is enabled, a quick picking button appears in the upper right corner, and after clicking, a second confirmation is required. After the second confirmation, the outbound order’s product picking is completed automatically according to the default recommended location, and the order is moved to the packaging stage.
5)When “Allow skip picking” is set to off, the quick pick button will disappear
6)After the batch picking is finished, you can scan the next batch for picking.
7)When the system App setting “Secondary sorting” is enabled,Second sorting can be carried out, and SKUs in each batch can be assigned to the corresponding basket of each order
[APP]>[Batch Pack]>[Pack this batch]>[Scan Item Barcode]>the current SKU will automatically match a basket > scan next Item