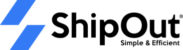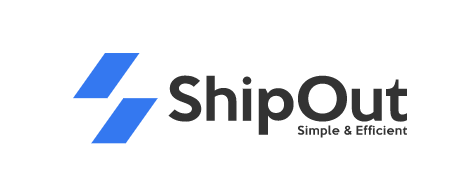Freight Outbound Order
1. OMS submit freight outbound order
Steps: log in to OMS> Warehouse Management> Outbound> Freight Outbound orders> Create Outbound orders> fill in the relevant information, save and submit; the fields marked with a red asterisk are required;
- Freight Outbound Order supports the shipping of return orders for label replacement, the entry of cross docked items for freight, and the shipping of inventory products.
- The submitted order status allows both the warehouse and the client to make changes to the order information in order to update the packaging and attachment information.
- The SKU information of the actual processed return and exchange standard can only be initiated with the return order. To create the relevant carton, click the Create Package button. You can import a document by selecting it, entering the order number, and clicking Import.
Instructions for filling out the fields:
- Order number: You can create an outbound order by associating the received transshipment type’s inbound or return order. The inbound order’s boxes, SKUs, final information, files, and other items will be imported and automatically filled into the current page;
- Delivery type: You can choose different delivery methods according to different delivery types; support warehouses to print the final logistics order number for OMS; can be divided into Amazon transportation methods (Amazon truck delivery service or Amazon outbound logistics invoice), warehouse transportation methods ( Truck delivery service in the warehouse or printing the logistics order number through the warehouse) and the client’s own transportation method (reserving the truck delivery service by yourself or uploading the logistics list);
- Recipient Address: The Amazon warehouse receiving address can be saved in the address book ahead of time. On this page, you can search for pre-recorded addresses using keywords; you can also click Edit to directly add a new delivery address; fill out the warehouse list if you import it. The recipient address will be automatically imported after reviewing the information at the end.
- Product and packaging information: Introduce boxes (inbound or transshipment), that is, you can import the received transshipment type or inbound receiving type of boxes by selecting the box type number, and the corresponding box and SKU information will be automatically filled after selection. Only the editing of box-related information is supported on this page.
Adding boxes (product inventory) entails selecting SKUs and entering the corresponding quantity and box information to create a new box type. This section of the warehouse will help to reduce a drop shipping product’s inventory.
Product information: a list of all packaged items; Different source channels are displayed based on SKUs; for example, products imported from the inbound transfer list will have an inbound label.
Operation steps: Outbound management> Freight Outbound Order> Submit order >Select Edit in drop down lis > edit relevant box and pallet information> Save;
For all FBA products, OMS needs to know the packing or pallet status of the product before it can apply for the box label and make an appointment for truck delivery according to the packing and pallet status; for orders that have uploaded all the label information, the warehouse does not need to adjust the order information , Just process the order directly;
Following the submission of the Freight Outbound order by OMS, the corresponding WMS account interface will display the number of new orders, as well as a reminder mark for new incoming and unprocessed orders. Move the mouse over the mark to see the associated reminder;
Click Edit to go to the order editing page, where you can re-box the products in the combined box and change the number of pallets. If necessary, the pallet size information can be passed to OMS via remarks; all packaging information can be entered in Order save.
3. OMS Supplemental Box Marks, Truck Delivery, and Other Details
Operation steps: Log in to OMS> Warehouse Management> Outbound > Freight Outbound Orders> Submit > Go to action button drop-down list > Upload file> Confirm; file upload supports multiple types of files and formats; after the file is uploaded, OMS can also edit the order remarks to inform WMS labeling precautions, etc.;
After WMS uploads the packaging information, an orange sign will appear on the OMS corresponding submitted interface to remind that the order information has been updated;
At this time, the OMS terminal can also change the product information and packing information in the order.
4. Warehouse picking & labeling
- Operation steps without ordering through the warehouse: Log in to WMS> Outbound management> Freight Outbound order> Submit > Print picking list > Picking > Edit order and enter order details> Download related documents and label according to the remarks;
Note: Only the SKUs from the product inventory need to have a picking operation, and the box information cannot be edited after picking;
After the goods have been checked, pack the box according to the filled-in box information, and then go to the order details page to download and print the corresponding files; follow the labeling instructions.
2. Operation steps for ordering through the warehouse: Log in to the WMS> Outbound management> Freight Outbound order> Submit > Print picking list> Picking> To enter order details, edit the order > Choose Carrier Service. Download relevant documents and paste in accordance with the remarks sign> Return to the Submit page > To enter the order details, click on the order number> Create a Shipping Label> To print, use the drop-down menu.
The picking steps are the same as above. After picking, you need to pull down the edit bar to enter the order details page;
Pull down the logistics service column to select the corresponding logistics service; and download the corresponding file to perform labeling operations according to the remarks;
Return to the submitted interface after the operation and click on the order number to access the order details page.
Click on the upper right corner to generate the logistics receipt and confirm, and the logistics order number can be generated.
After you’ve generated the bill number, click the edit button in the upper right corner of the same page and select to print the logistics bill, print the bill in batches, and then paste the bills one by one.
5. Warehouse delivery
After the goods are picked up by the carrier, they can be routed to the system for delivery operations.
Operations Steps: Outbound management> Freight Outbound order> Submit > Delivery; if required (third-party truck delivery or warehouse truck delivery), the warehouse can also print BOL.
Please keep in mind that when you click Ship, your dropshipping and cross dock inventories will be deducted accordingly.
6. WMS signed receipt documents are returned and billed
Operation steps: Outbound management> Freight Outbound order> Shipped> Drop down list > Select upload file> Upload the file> Confirm> Click Finish to confirm
Truck delivery companies are occasionally required to return signed BOL or POD information, which can be returned in this manner for OMS to reference.
After you’ve uploaded the document, click Finish to proceed to the billing confirmation page. The fees are divided into two categories: outbound processing fees and logistics fees. You can still make changes on billing items after all of the cost details have been computed. Review the details and then click Finish billing.
7. View receipts and expense details in OMS.
Steps: Log in to OMS> Finish> Click on the corresponding order number> Order details to view the corresponding documents and charges;