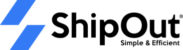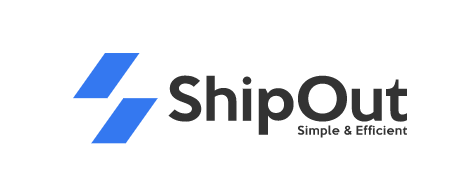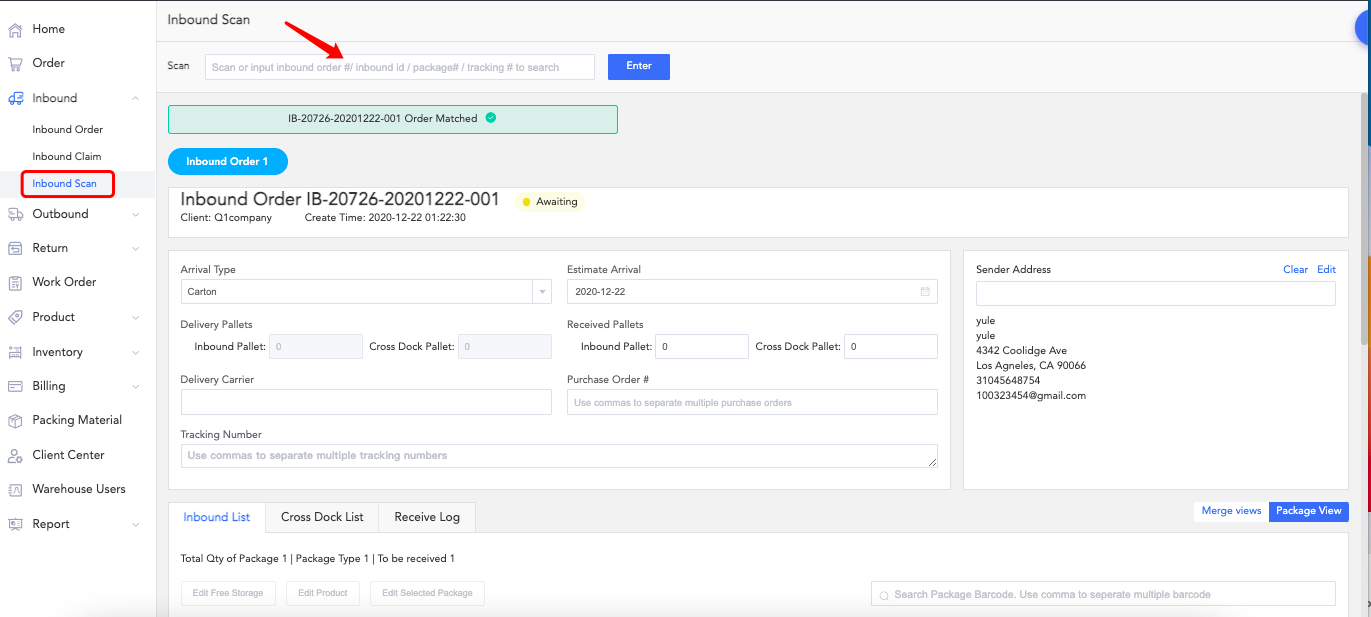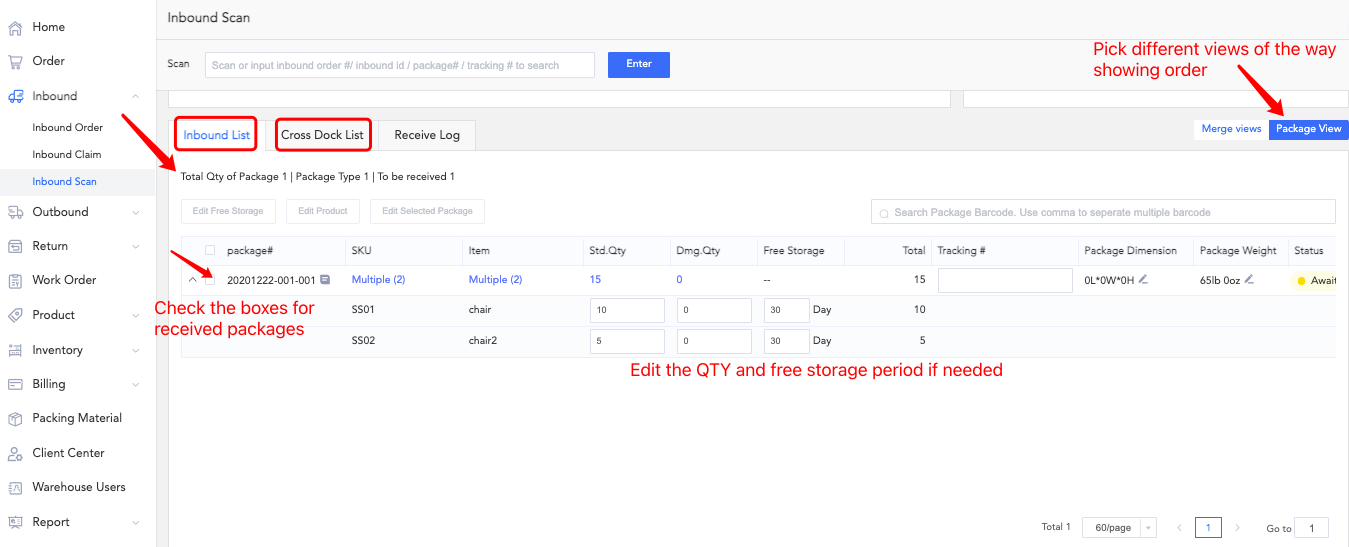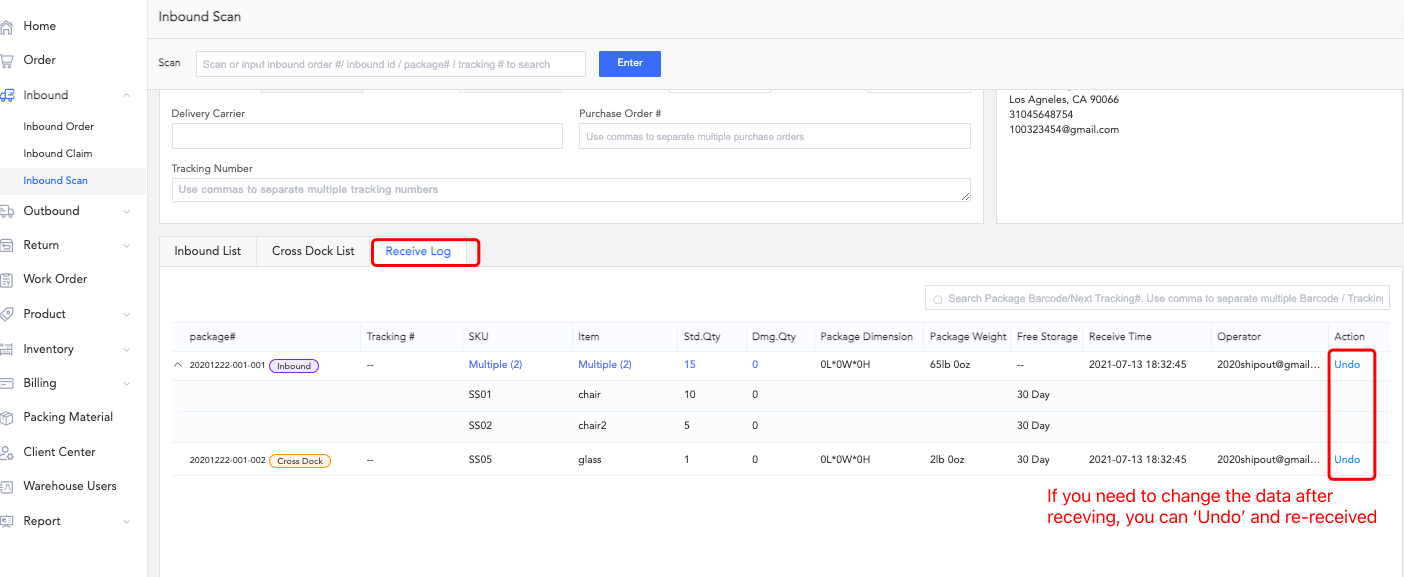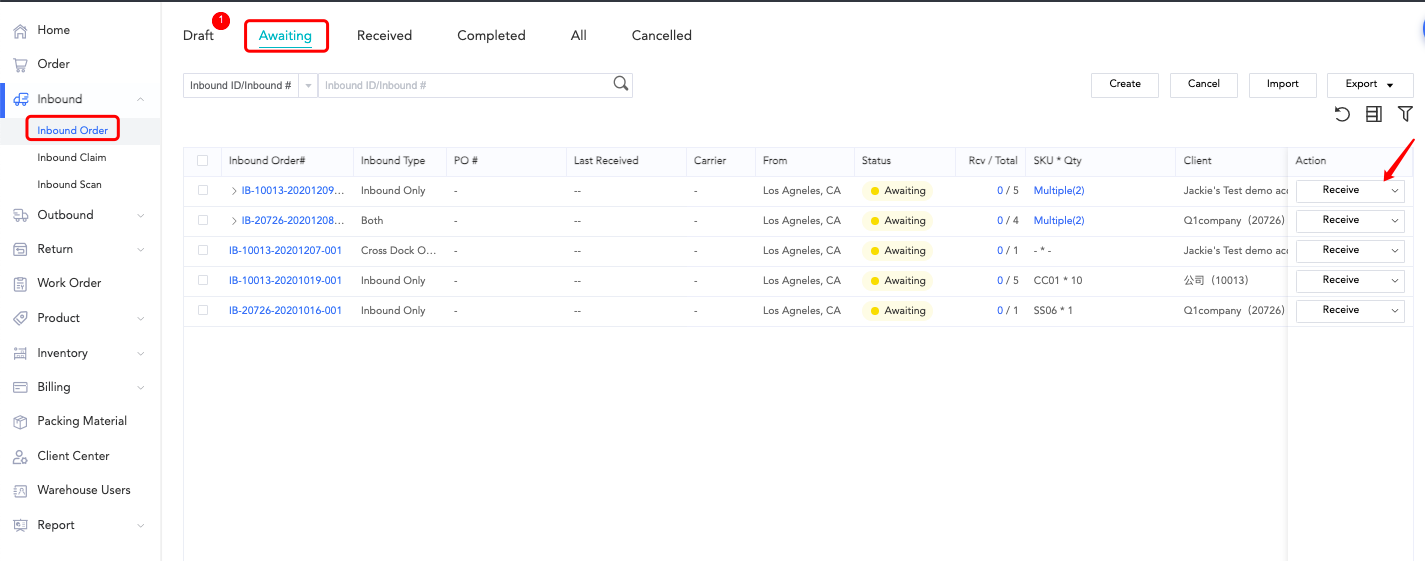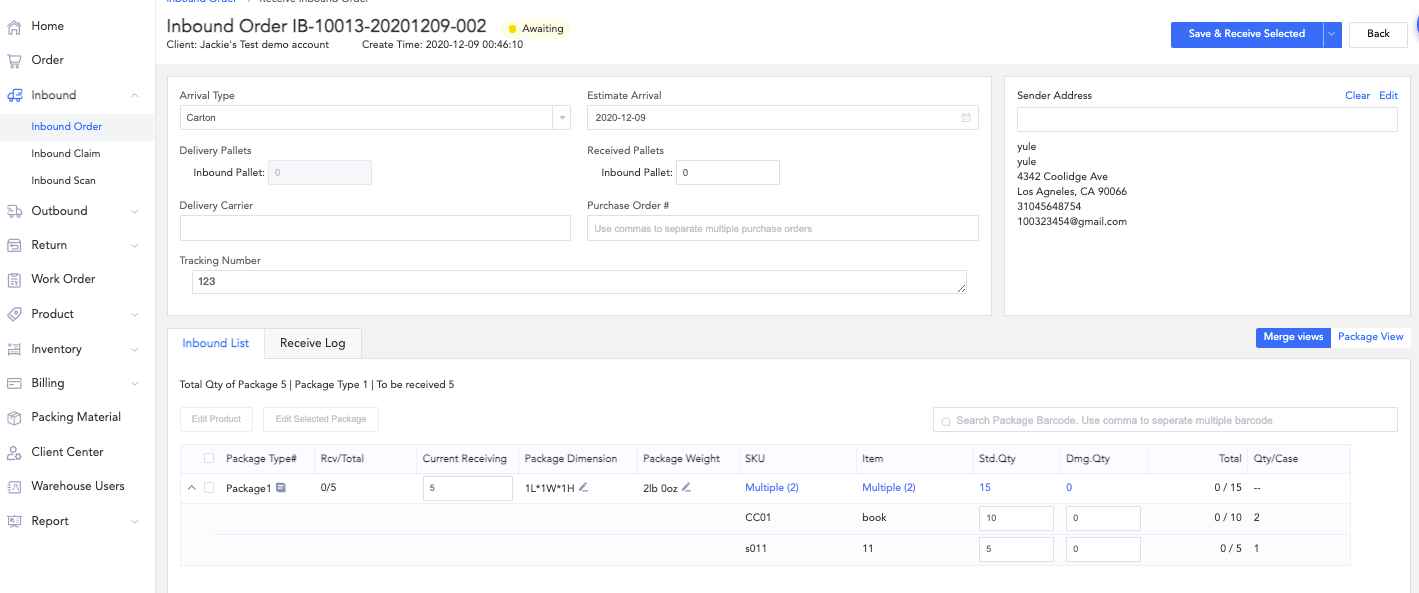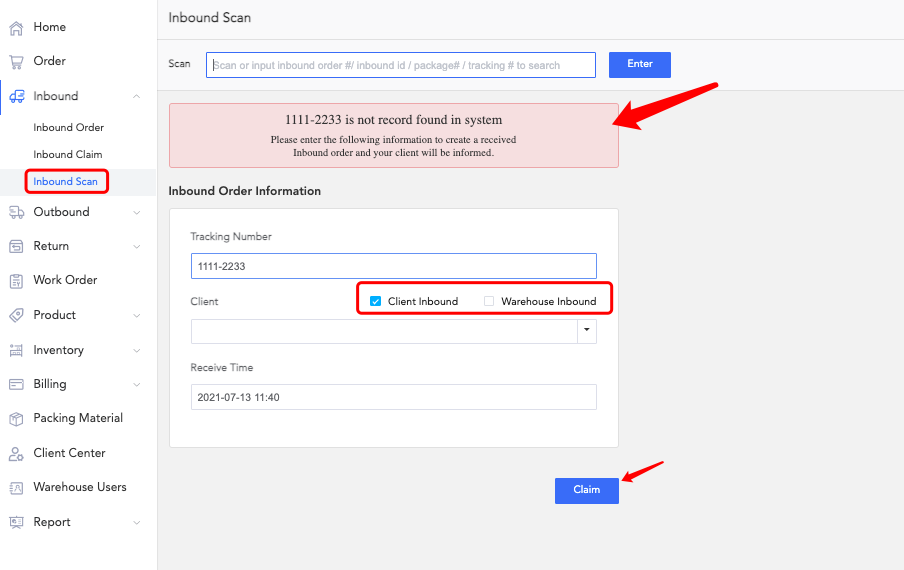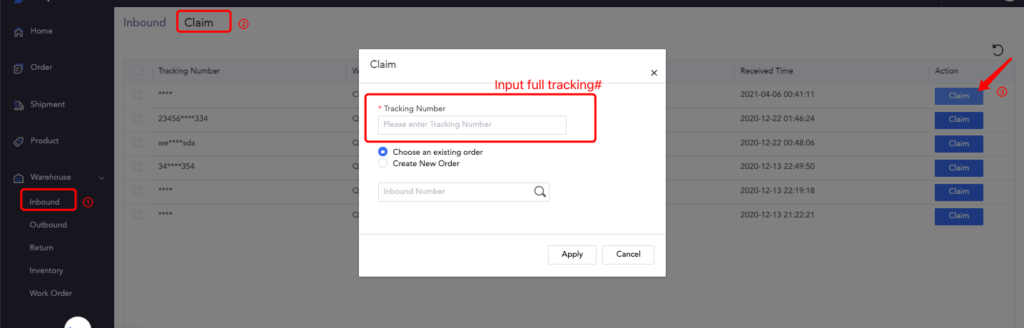How to receive inbound orders?
After the inbound order is submitted, the warehouse can either scan the QR code or manually receive the order.;
One-time receipt: if the quantity you received >= inbound order quantity, the order status will be ” all recevied” after you confirm the receipt
- Batch receipt: If the inbound order is received in a batch, the quantity of packages < inbound order quantity, you should input the actual received quantity, and the order status will be “partially received” after you confirm the receipt
Note:
- When the products are delivered, the size and weight of the goods can be adjusted based on the actual measurement and weight of the products;
- Fill in the damaged quantity for damaged items, and that quantity will be added to the damaged inventory.;
I. Scan code to receive
Steps:Tick the packages to be received. If needed, modify the actual box size and weight and the actual received quantity> save and receive;
Note:
If the amount received is less than the quantity of the Inbound order, the receiving process can be completed at a later date when the actual quantity received equals the quantity of the Inbound order.
Changing the rent-free period: When you receive an inbound order, you can specify a different rent-free period for each SKU.
Note:
1. Package that are “inbound” or “cross dock” can be re received by clicking “undo”.
2. If the inbound order is still in draft status, you can change or delete it at any time. After an inbound order is submitted, it will be placed in “Awaiting”Status. The order can no longer be changed or edited in this state. It is only possible to cancel it on the OMS side. It is no longer possible to cancel an inbound order once it has been received.
Steps: Inbound management> warehousing list> Awaiting> Receive> Fill in the actual number of packages received and the number of products> save and receive.
III. Inbound claim
If the inbound scan produces no results or does not match the inbound orders, the inbound claim process is initiated.
There are two types of inbound claims: client claims and warehouse claims. Check the customer inbound, select the customer ID, and submit the claim if the customer ID of the inbound order is known. The claim will be entered into the corresponding OMS client, and the claim message will be visible only to this customer; if you select a warehouse claim, the claim will be visible only to the warehouse.
- Select an order: If there is currently a warehousing order submitted for this package, you can choose to select an order> enter the warehousing order number> apply matching order;
- Create order: If the customer has not submitted the warehousing order for this package, select Create Order> Apply> navigate to the inbound order submission page> enter the inbound information to submit the order;