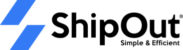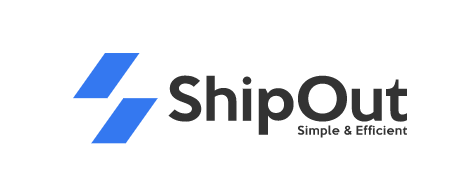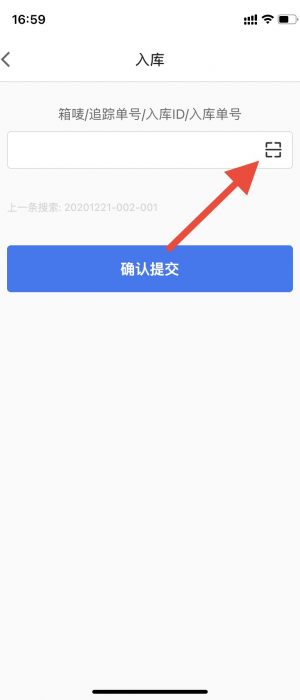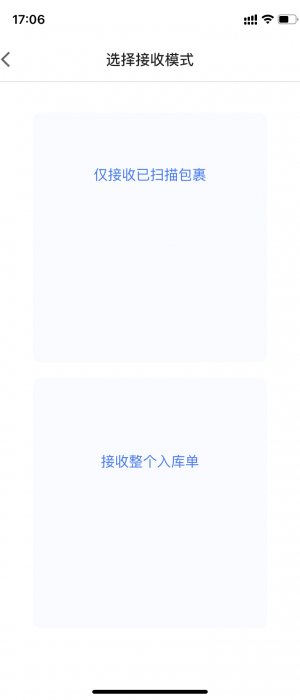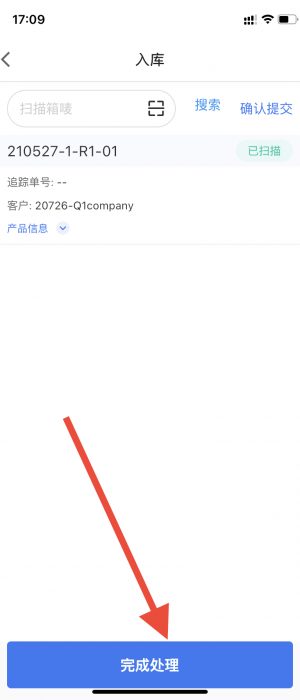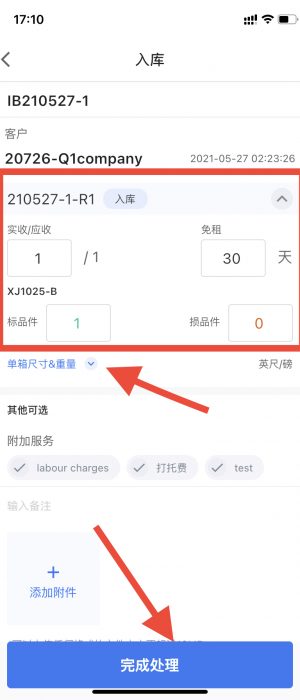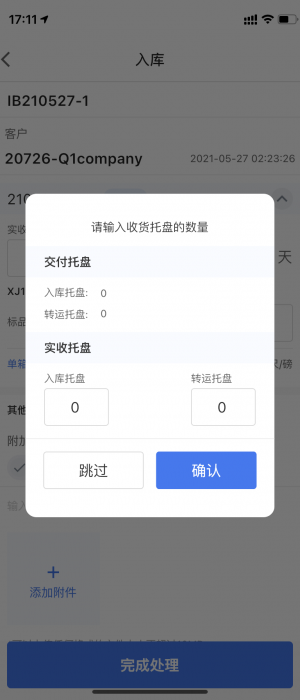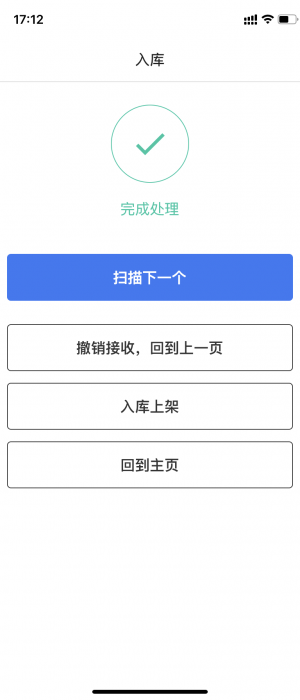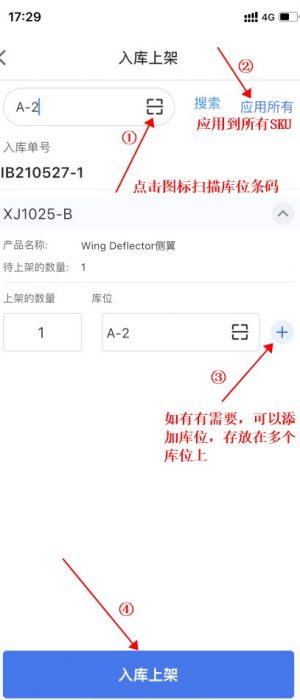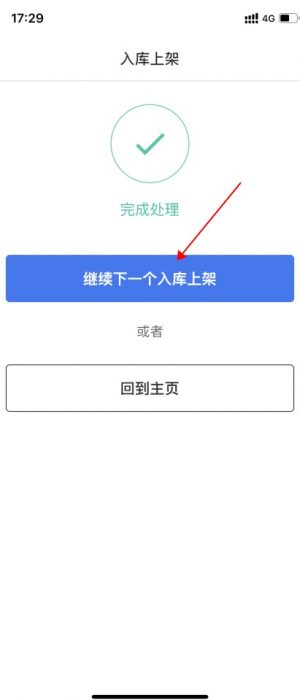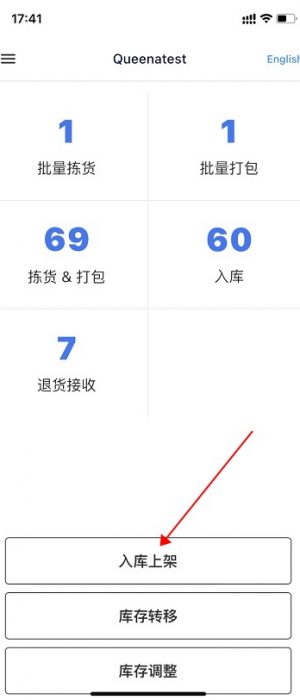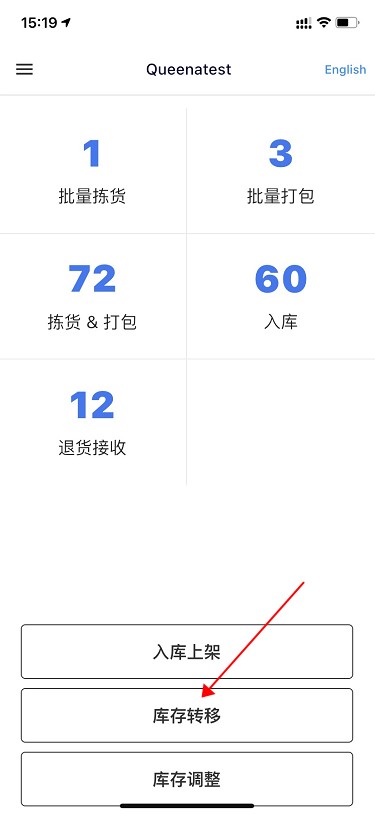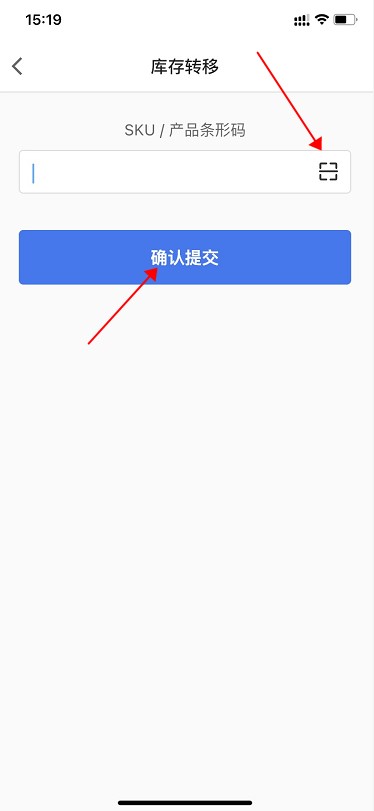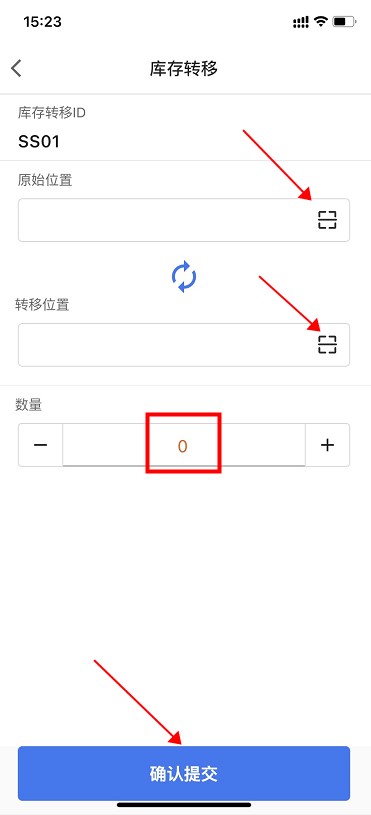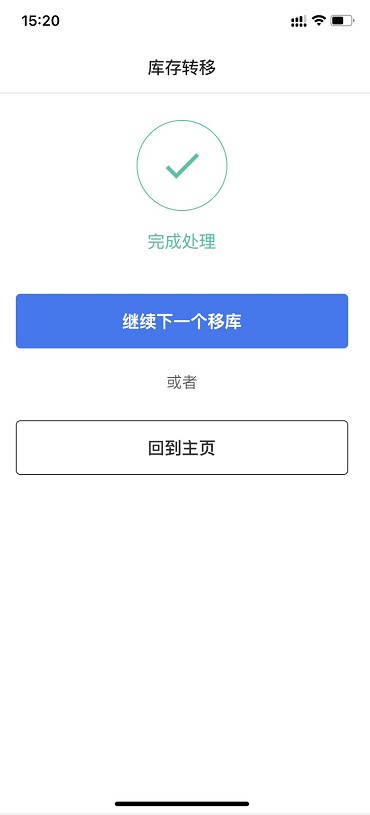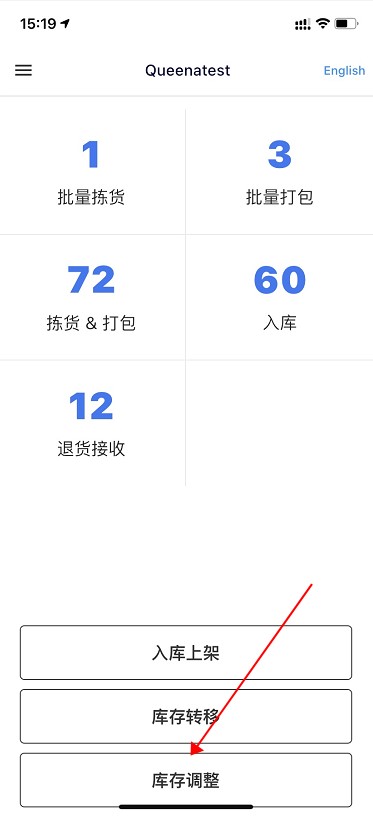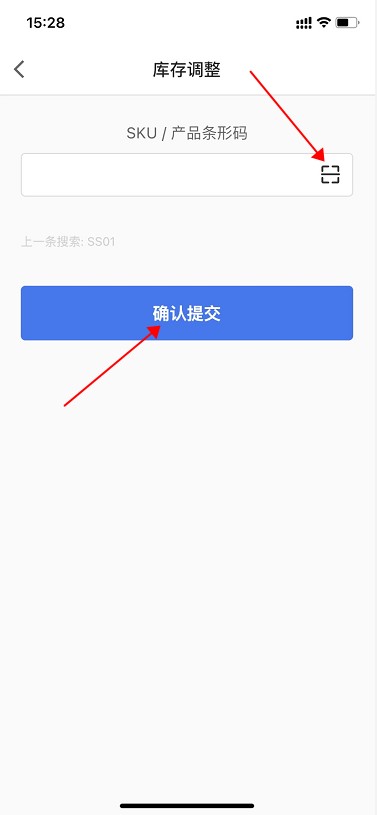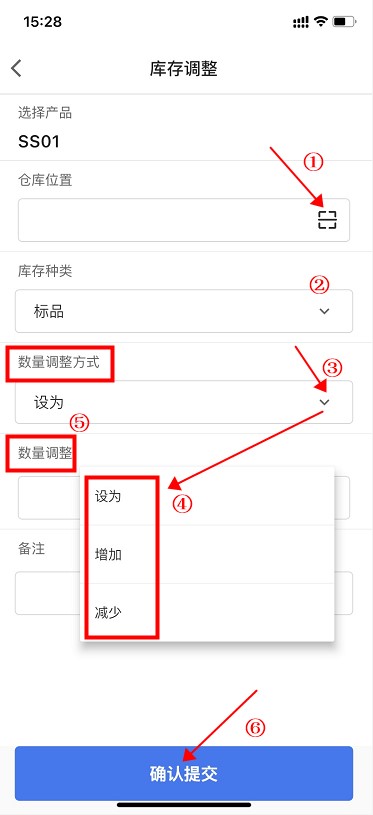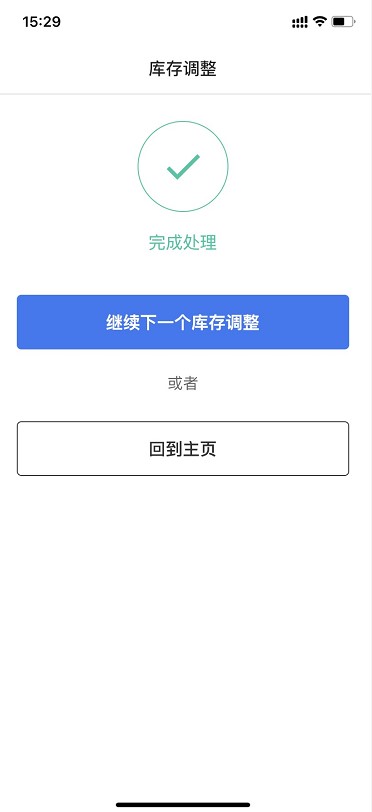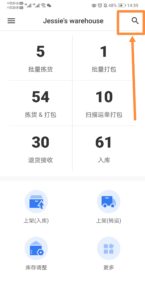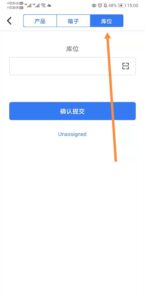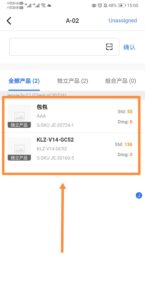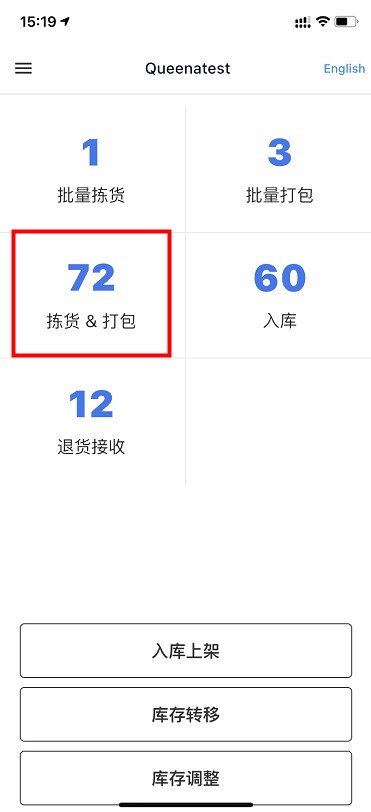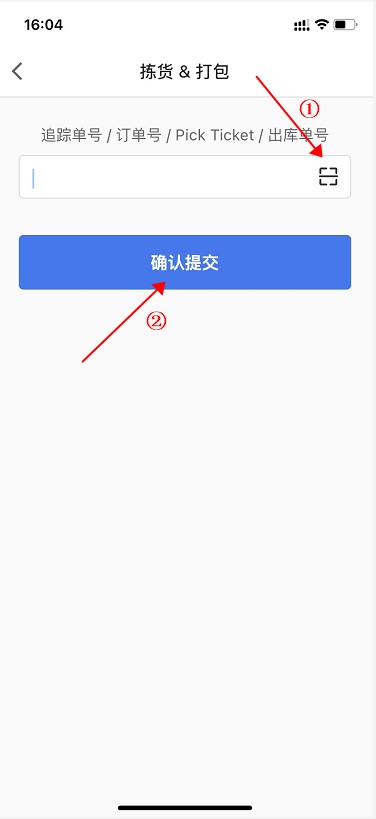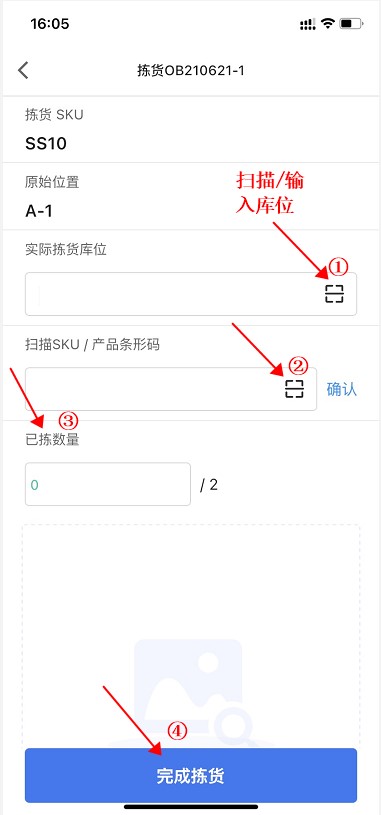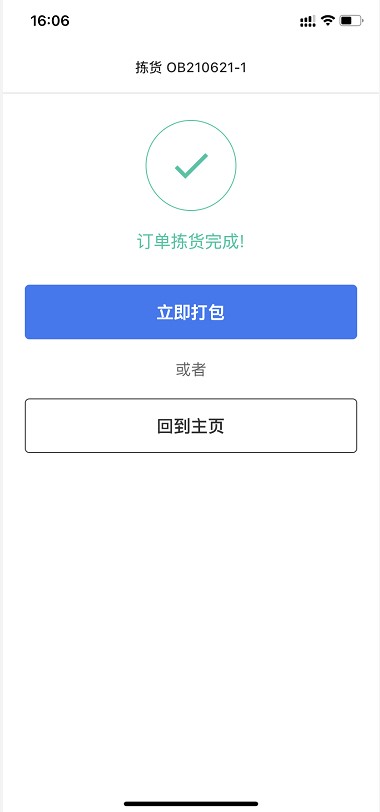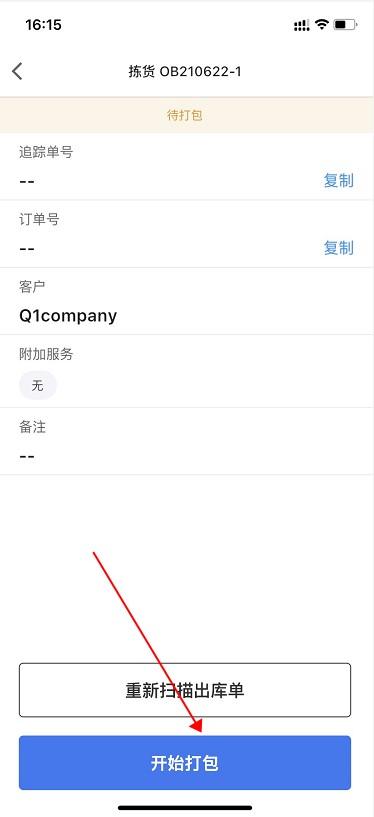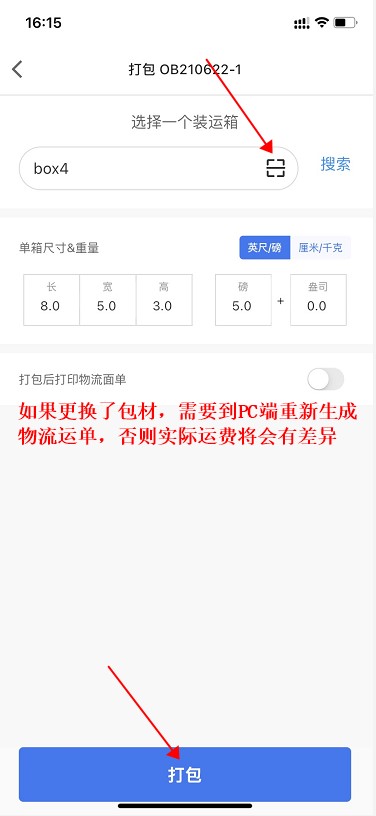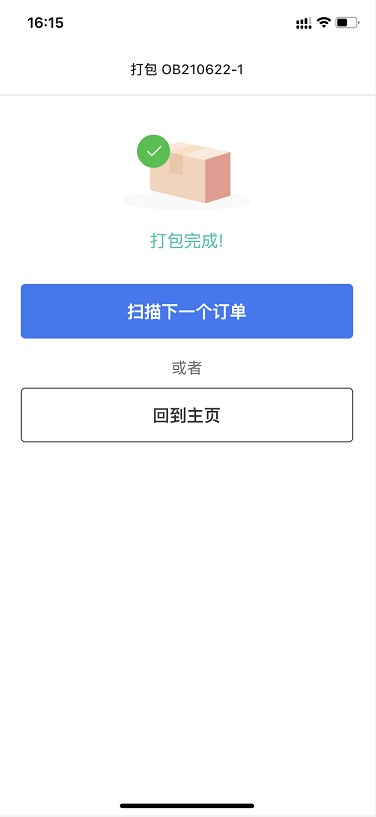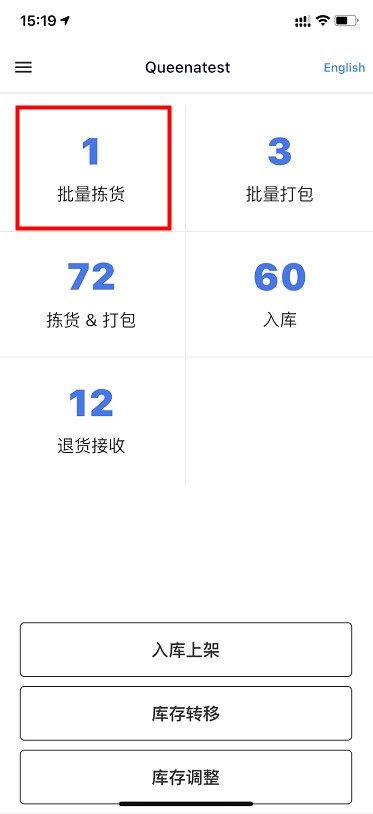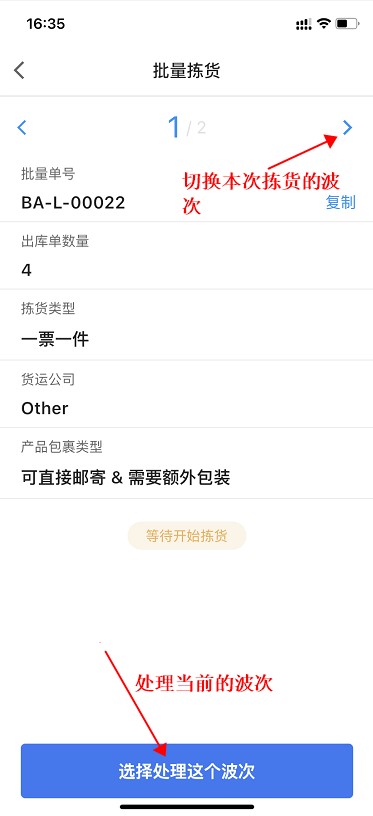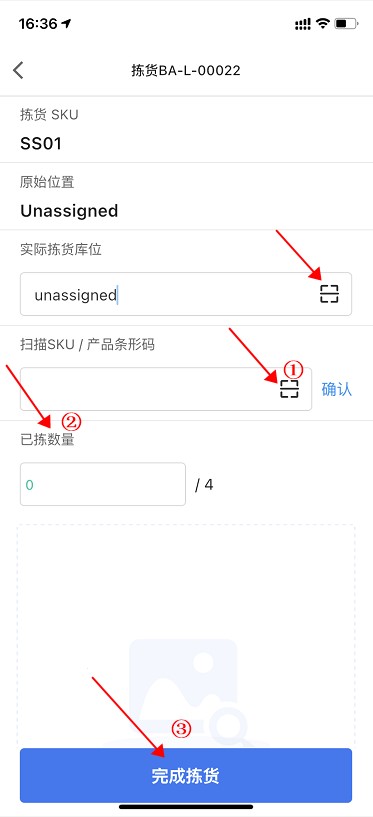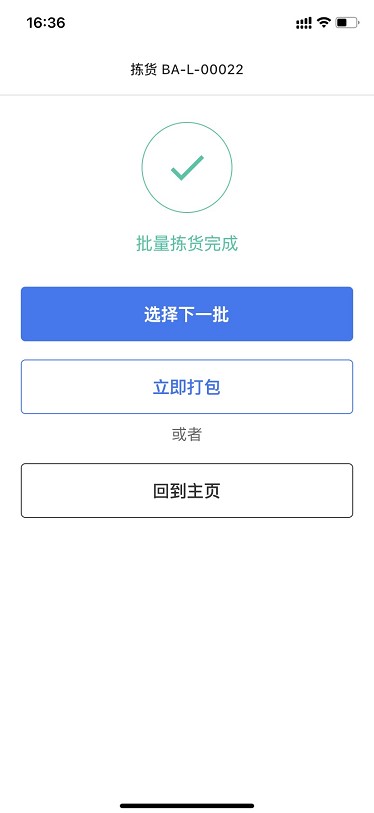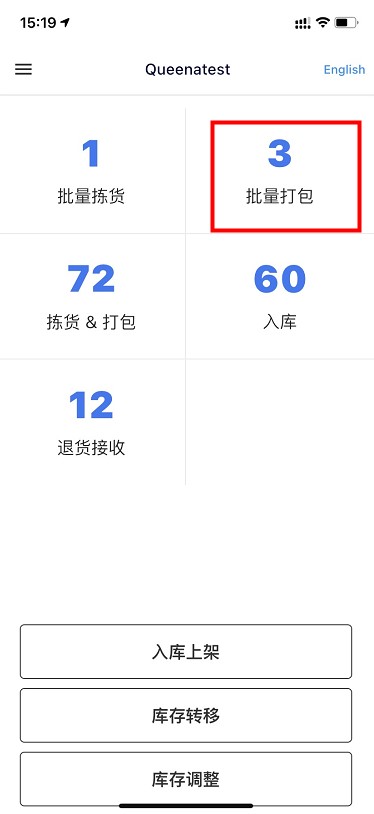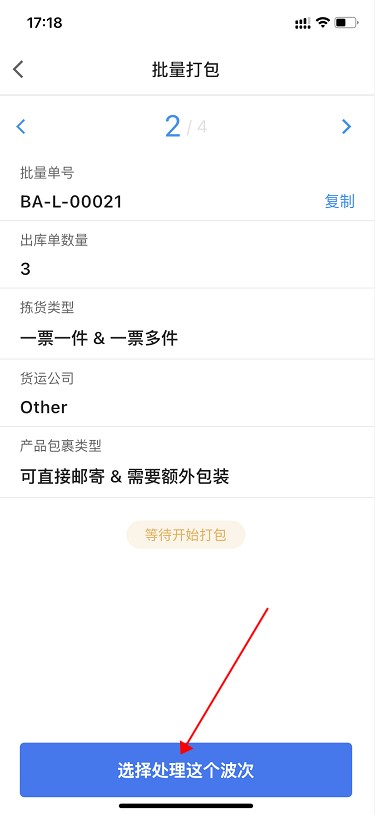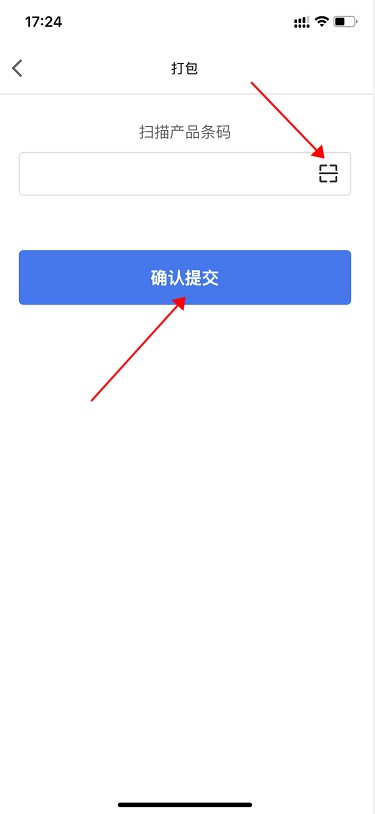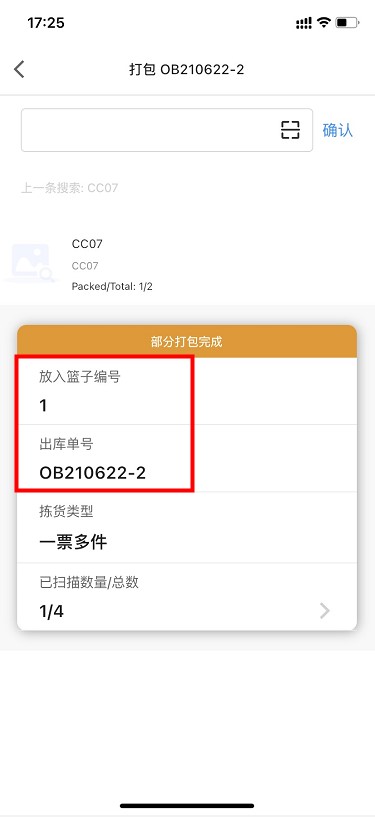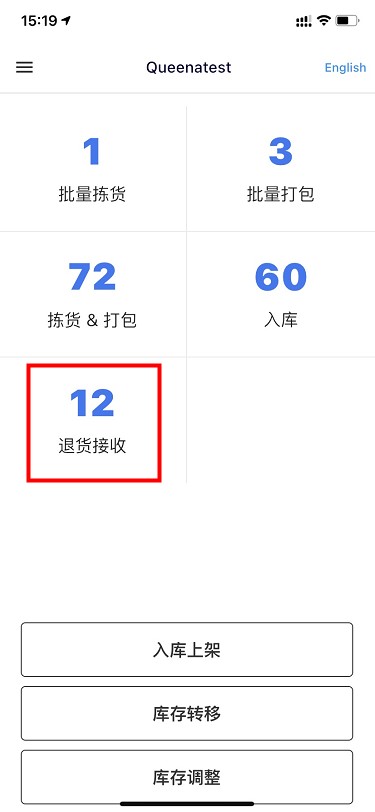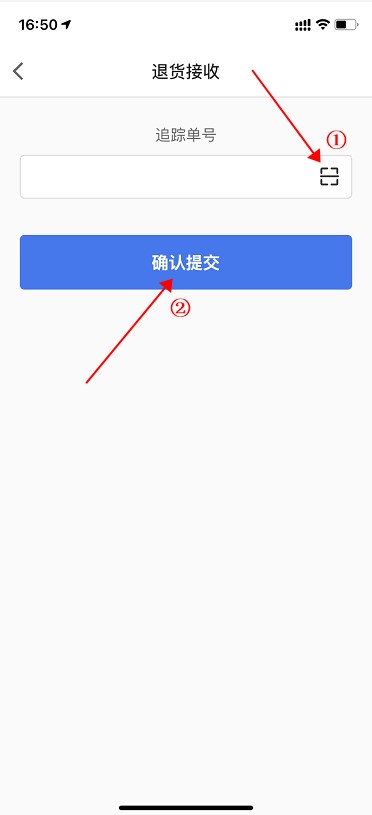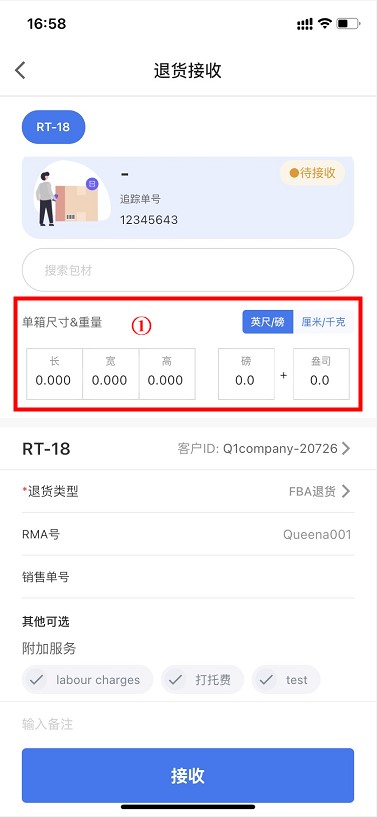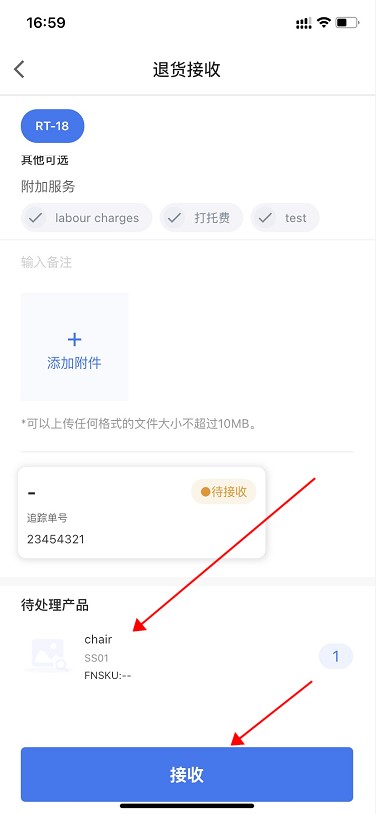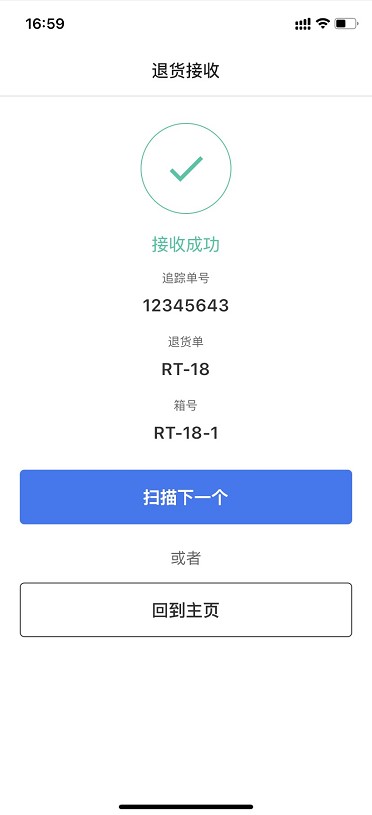WMS APP 操作指南
一、入库
(一)入库接收
Shipout支持手机APP扫码箱唛,物流单号,入库ID条形码以及入库订单号来进行订单接收。条形码和二维码都支持扫描。支持单独接收扫描箱唛和整单接收。
操作步骤:登陆Shipout App > 入库 > 扫描相关条形码 >仅接收已扫描的包裹/ 接收整个入库单 > 完成 > 如有需要可编辑箱子数量,次品/标品数量,免租期等信息 > 完成处理 > 编辑托盘数量 > 确认
点击扫描标志进入扫码界面,扫描相关条码信息。
选择接收当前箱唛下的包裹/整单接收。
扫描成功之后进入订单界面,点击“完成处理”进入下一步。
点击完成处理之后进入订单编辑页面,当前页面支持修改产品箱数,标品次品数量,免租期,以及箱子重量尺寸信息。确认无误点击“完成处理”。
进入托盘数量输入页面,分转运托盘和入库托盘。
转运托盘:转运产品的托盘数量。转运产品即进仓做转运,以箱记录库存,大多是短期储存,并以箱出货。
入库托盘:入库产品的托盘数量。入库基本是做一件代发业务,需要在仓库长期储存,以SKU出货。
点确认之后,包裹已接收。可以点击“扫描下一个”来扫描下一个箱子。同时也支持直接上架,或取消当前接收,或返回主页面。
(二)上架
APP有两处支持入库上架操作。
1.每个箱子接收成功之后的完成界面都会有上架的选项,如下图所示,可以直接在此界面点击“入库上架”进行上架。
操作步骤:入库上架 > 扫描库位(同时支持添加多个库位) > 入库上架.
2. 也可在首页下点击“入库上架”进行上架。在首页点击上架支持以SKU,以包裹或以入库单ID来上架。
操作步骤: 首页 > 入库上架 > By package/By SKU/By Inbound ID > 扫描库位 > Put Away。
余下步骤请参考第一种上架处理方式的操作。请注意:选择对应上架方式请扫描对应的码进行上架。
二、库存
(一)库存转移
库存转移即将某一个SKU从一个库位上挪到另外一个库位上。转移产品的存放位置,不更改该产品的库存总量。
操作步骤:首页 > 库存转移 >扫描产品 > 确认提交 > 扫描转入以及转出的库位,输入转移数量 > 确认提交。
在主页面上点击“库存转移” , 进入扫描产品页面
到达扫描产品页面点击扫描图标,扫描产品标签并且提交.
进入库存转移信息填写页面。扫描转出产品的库位以及转入产品的库位以及需要转移的产品数量信息,点击“确认提交”即完成库存转移。
(二)库存调整
库存调整即对某一个SKU进行库存数量的调节,对该产品在库的库存总量产生影响。
我们同时支持标品和次品的库存更改,支持在原有的库存基础上添加或减少库存数量,也可直接将某一个库位库存设置为一个特定值。
操作步骤: 首页 > 库存调整 > 扫描SKU > 扫描库位 > 输入库存类型,变更方式,变更数量 > 确认提交.
扫描变更库存的库位,选择库存类型输入库存类型,变更方式,变更数量 等,点击“确认提交”更改成功。
1)库存种类:标品 & 损品
2)数量调整方式:
- 设为:即将当前扫描货架库存调整为输入的特定值
- 增加:即在当前库位原有库存的基础上做数量的添加。
- 减少:即当前库位原有库存的基础上做数量的减少
三、出库
注:当在系统应用设置里面将App的几个设置打开后,APP上的操作将会有相应的变化:
- 拣货时无需确认拣货库位:开启后在APP端拣货时不需要扫描库位,也不会显示当前拣货的库位,会直接从系统推荐的库位上拣货;
- 允许在App 直接完成发货:开启后,在APP操作打包完成之后可以直接完成发货,订单会变成已发货状态;
- 允许跳过拣货:开启后在APP上处理待拣货的出库单时,扫描到该订单后可以选择快速拣货直接完成拣货步骤,不需要确认拣货的库位和SKU数量信息;
- 二次分拣:开启后可以对已拣货的波次出库单进行二次分拣,将一个波次的所有SKU根据订单分配到不同的拣货篮子里面,方便打包。
(一)单个订单拣货
操作步骤:首页 > 拣货&打包 > 扫描物流单号 > 确认提交 > 开始拣货 > 扫描产品库位和SKU标签 > 拣货完成。
扫描物流单号,进入下一步, 然后开始拣货。
进入产品扫描界面。如果有图片,以下页面会展示图片信息。扫描产品及拣货完成。被扫描到的SKU会有相应的数量被转移到拣货缓存区。
当系统设置中的 “拣货时无需确认拣货库位” 开启时,则无需选择拣货库位,默认按照推荐库位拣货提交。
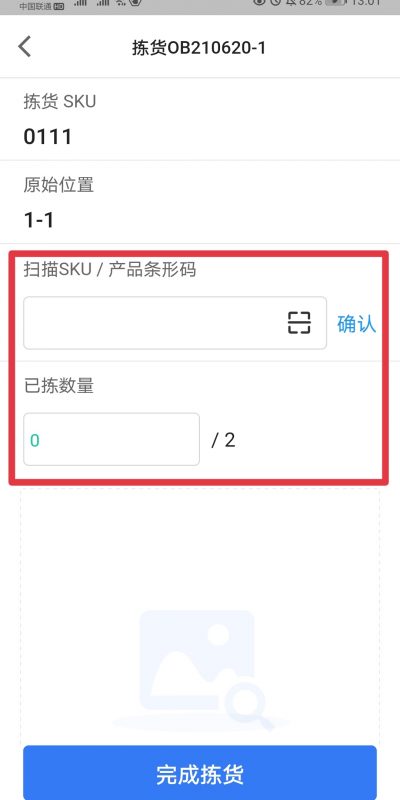
拣货完成可以点击“立即打包”对该订单进行打包。
(二)打包
操作步骤:首页拣货&打包 > 扫描物流单号 > 开始打包> 扫描产品标签 > 调整产品数量 > 选择包材 > 继续下一个打包
点击扫描图标,扫描对应物流单号。
点击“开始打包”进入打包界面。
选择对应的包材,可以选择现有包材管理包材也可以自定义包材尺寸。如果提交出库单的时候已经打了物流运单,修改包材或者尺寸重量之后,需要到电脑端登录系统重新给这个订单生成物流运单,否则实际运费将会有差异。
点击“打包”即打包完成。也可点击“扫描下一个订单”进行下一个订单的打包。
(三)波次拣货
手机APP支持批量操作拣货,在APP操作批量拣货的前提是要先在电脑端将需要一起处理的多个出库单创建一个波次,创建波次成功后APP上将会显示批量拣货的待拣货波次数,APP操作如下:
首页选择“批量拣货”进入选择订单界面。
进入界面可以点击箭头标志切换波次,选择对应波次点击“选择处理这个波次”即对当前波次进行拣货。
我们可以看到需要做拣货的SKU信息,扫描SKU条码。扫描完当前SKU,页面即自动进入扫描下一个货架的页面(即上图),以此循环到货物全部扫描完。
波次内所有SKu都扫描完毕即进入以下页面,被扫描到的SKU会有相应的数量被转移到拣货缓存区。也可点击“选择下一批”进行下一个波次的拣货,或者点击“立即打包”对当前波次进行批量打包。
(四)二次分拣
一票多件的小包裹波次出库单在进行第一次拣货之后,可以进行二次分拣,通过扫描SKU条码将不同订单的产品分配到不同的拣货篮子里面,方便下一步打包操作。
步骤:批量打包 > 扫描picking list/Batch# > 选择处理这个波次 > 扫描产品条码 > 确认 > 会给该SKU分配指定的篮子,然后继续扫描SKU,直到二次分拣完成。
扫描任意一个SKU条码,系统会匹配出对应的出库单号,并且将当前的SKU指定分配一个拣货的篮子,继续扫描第二个SKU,如果是波次中的另一个出库单,系统会将当前SKU指定分配到第二个拣货的篮子,直到该波次二次分拣完成。
四、退货
注:当在系统上将“退货设置”开启时,在APP上的退货接收模块扫描退货包裹的物流运单,会直接接收包裹,且无法再次修改包裹尺寸重量信息。
Shipout App还支持退货包裹的确认接收操作。不开启“退货设置”的情况下,接收时允许对包裹尺寸和重量进行编辑。具体操作流程请参考以下流程:
主界面点击“退货接收”进入退货物流单号扫描界面。
单号扫描完之后进入订单详情页面。我们可以在此页面对当前包裹尺寸和重量进行编辑。同时也可以对当前接收的包裹进行拍照。
点击“接收”即接收完成。可以点击“扫描下一个”进行下一个包裹的接收。此时该包裹的状态进入到“已接收”状态。