Hello!
Welcome to the ShipOut OMS reporting system, before placing an order, we hope you have made the required system initialization settings (see the comprehensive operating process below):
1.Required Settings: Create SKU .(note:associate store alias when you
need to link store to process orders)
2. Linked stores (required for online stores only): Pre-linked stores that require automatic extraction of orders
A general overview of the features
ShipOut enables its customers to use OMS (Order Management System) for Product management, Inbound,Outbound, Inventory management,Work orders and other operations. A one-stop operation that effectively saves sales and warehouse staff communication costs and labor costs.
1. User activation and login
New user activation account: You will receive an email from the warehouse establishing an OMS (Order Management System) account for you, which will include the initial password.
Click log in> fill the Account Number (i.e. Email Address) and the initial password to log in. You can also reset your password by clicking “Forgot Password”.
Note: OMS Website: https://shipout.co/#/login/loginIn.

2. Product management
Feature Overview: ShipOut allows the user to add, delete, deactivate, modify, filter to view products, and automatically submits the product to the warehouse for review after it has been created by the OMS user.
Note:
(1) The SKU cannot be modified once it has been created.
(2) The size and weight of the products must be correctly for it effect related costs.
(3) Products must be associated with a store ‘Alias’when you need to get orders from online stores.


2.1 Create a new product manually
There are two options to create a new product:
- Few SKUs – may create new products manually
- Many SKUs – recommended to Import products in batches using the Excel file template provided by the OMS
There are two types of products:
- Standalone products – containing only one product.
- Bundled product – composed of multiple standalone products.
Please be advised that an SKU must be a unique identifier within the warehouse system and the smallest unit to distinguish different products.
2.1.1 Create a new product manually
A. Create a new stand-alone product
Steps:
Product> Create Product-drop down> Create Standalone Product> Choose the warehouse to submit the products to> Fill in the product details (* means required)

Note:
If the product is part of an online store, the alias must be associated to the online store platform.
If there is a need for International transport, the International Shipping options should be filled out.
Note:
Amazon store alias is ASIN, eBay store alias is SKU platform. If you are not sure, after linking the store, you can test the order in the “Order” module and check the SKU store information to verify.

B. Create Bundle Product
A Combined product consisting of multiple products from a single SKU or multiple SKUs (e.g. skin care kits) the items of the combined products must already exist in the system.
Create a Standalone Product before creating a Bundled Product. “Automation Inventory Conversion” needs to be turned on if you need to convert inventory from a Single SKU product to a Bundled product inventory.

Steps:
Product> Create Product drop down> Create Bundle Product> Choose the warehouse to be submitted to> Fill in necessary information (* means required) (SKU, name, product size weight is required)> Under “Bundle” option, add the items from a Standalone Product> Submit.

Note:
If the product is a sales item of online store, the alias must be related to the online store platform.
If there is a need for International transport, the International Shipping options should be indicated.
2.1.2 Import Products in Bulk
Step: Product> Import > Import Standalone product> Select warehouse> Download form template> Fill in form> Select filled form> Upload> Confirm information> Import.



Template rules:
1) Column headings in red are required. Other necessary information should be provided if possible.
2) Item Package Type – means its availability for shipment. If you do not need other materials for packaging, select “Ready to Ship”, and if you need additional packaging materials select “Package Needed”.
3) Quantity in One Package – standard quantity of the items per case or per package.
4.) Hazardous (Battery) – if it includes hazardous items, such as batteries.
5.) Weight 1 and Weight 2 – if weight is in kilograms, Weight 1 is for kg, then Weight 2 should be 0. If unit weight is lbs., Weight 1 is for pounds and Weight 2 is for ounce.

Confirm information:
- Before “Importing” you may view the imported information on the confirmation page and modify the color corresponding to the relevant column.
- Import and update existing data – refers to products that update existing data.
- Import to create a new record – Import a new product record.
- Ignored, Irregular or missing data name – Invalid column, missing or invalid product name.
- Ignored, mapping failed – Invalid column, inconsistent product size or weight unit Invalid line, duplicate data name disregarded, duplicate data name
- Specified – Invalid column, duplicate recorded data.
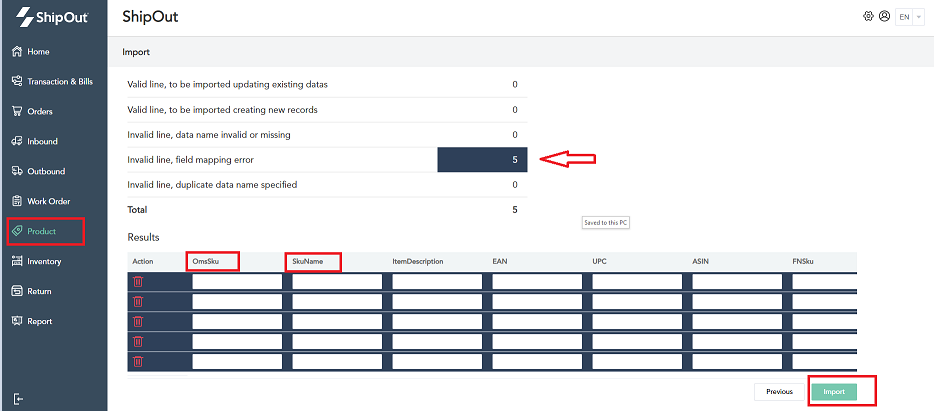
2.1.3 Bulk associated store SKU
For multiple SKUs, you need to associate the store SKUs with the system ‘OmsSku’in batches to match the store order information. It is recommended that SKUs be done in batch association.
Steps: Product> Import dropdown> Import Selling Channels Alias> Download Template> Fill out form> Upload > Confirm Import information> Import> Fill in the template.
There are three fields required:
- OmsSku – SKU code set by this system.
- Store Sku – store SKU code, if different SKU stores have different SKU, then add a line of information.
- Store Name – name of the store. The name of the store referring to the SKU.

3. Product warehousing declaration
3.1 OMS Declaration
Inbound is the process by which the OMS customer arranges for the products to be sent to the warehouse and submits inbound request to the warehouse. The quantity must be consistent with the actual delivery quantity.
Before creating inbound orders, kindly ensure that the SKU has been created on the “Products” page and approved by the warehouse.
1) There are two Types of Warehouse Orders:
- Inbound – warehouse data must be added to the inventory data and must select “Inbound” when creating.
- Crossdock – shipout immediately after receiving. Products doesn’t need to be added to the inventory, select “Crossdock” when creating .
2) There are two ways to create inbound orders:
- Single inbound order – can be manually created for a small order.
- Multiple inbound orders – needs to be created in batches. It is recommended to import the inbound orders.
3) After the inbound order has been submitted to the warehouse, the package label should be attached on the outer package or placed in the box according to the needs of the warehouse (see the following operation steps for details) so that different boxes can be located easily when received by the warehouse.
3.1.1 Manually create a inbound order:
Steps: Inbound> Create> Select Warehouse> Fill in necessary information> Save> Submit and the record will show under Draft on the WMS.
Delivery method – Refers to the type of packing. Commonly there are boxes, pallets, and containers of various sizes. It is useful for warehouse to set different fees according to different packing types.
Logistics details – Fill in the shipping address details. Common address information can be set in advance in Settings> Warehouse Settings> Address Book.
Tracking numbers – It is convenient to estimate the time of arrival and confirm the order number. When there are multiple packages you can fill in multiple Tracking Numbers, separated by commas.
Box type – The same type of box is the same if the SKU and the quantity are the same. If there are several types of cartons in the warehousing list, you can add a carton type and fill the quantity of each carton type and quantity of the SKU in it.

There are two methods of creating inbound orders:
- “Create” an inbound order
- Import inbound ordr using the inbound template

3.1.2 Batch Import inbound orders
Steps:
Inbound> Import Inbound> Select Warehouse > Download Template > Fill in Template > Select the Form that you entered in > Upload: Review Information > Import > Submit the order to the warehouse in draft page.


Fill in the rules:
1) Columns with red headings from the downloaded templates are required and correct formatting must be followed. To avoid issues, please refer to the instructions in the template.
2) Inbound Order Count – Used to identify the number of the inbound order, each inbound order has a serial number, just type in 1, 2, or 3.
3) Arrival Type – Used to indicate the type of transport to the warehouse (box, pallet or container) which is limited to the options in the drop-down menu.
4) Inbound Tracking number – The tracking number sent to the warehouse is based on the package or, if the inbound record of each package needs to be tracked. The tracking number of each box needs to be indicated.
If the items to be obtained are palletized, or each box does not have an individual tracking number, simply put in the master tracking number or the BOL number. However, the carton mark of each shipment must be attached to the outer package or placed inside the box, so that the warehouse can scan and receive the box.
5) Carton Type Count – used to differentiate the types of boxes in the warehousing list. Whenever the same SKU is placed and the quantity of the SKU is the same, it is considered as 1 carton type.
6) Carton Quantity –the number of boxes belonging to the ‘same’ box type in the inbound order.
7) Inbound Type – indicates if the type of carton is a standard inbound or cross dock type. Cartons with a crossdock inbound type will not be assigned to a location and will not be added to inventory
8) OmsSku – it is the SKU in the box, each box can contain multiple SKUs.
9) Quantity Per Case – the number of products per box.

3.1.3 Printing carton mark
If there are multiple pieces of one ticket, in order to make it easier for the warehouse to scan each box for receipt, and to make it easier to track the receiving record of each box, you need to print the Carton Mark and have it placed on the outer /inside the box after the Inbound Order has been submitted to the warehouse.
Steps: Inbound >Awaiting > Select view drop down> Print Carton Mark

3.2 View the OMS Inbound Order
- Draft – an unsubmitted OMS Inbound order. An unsubmitted OMS Inbound order in this state can be edited again and has not been included in the inventory.
- Awaiting – the inbound order that has been submitted to the warehouse and is waiting for the warehouse to process. The quantity is included in the “inbounding” data in the inventory.
- Received – the warehouse has confirmed the inbound quantity but has not put way the products to location.
- Completed – The inbound has been completed and the items have been put on the shelf.
- Cancelled – Cancelled inbound orders. This includes all cancelled records in history.

4. Product outbound declaration
Product delivery mainly includes small package delivery orders (one – piece delivery) and bulk delivery orders.
4.1 Small package delivery declaration
One-piece delivery – A small package delivery operation. There are three ways to place orders:
- Store orders
- Create a single delivery order
- Batch import delivery orders.
4.1.1 Store orders
Both the OMS client and the WMS warehouse can be linked to the store. After the connection, the online store order information can be sent to the “Order” module to place an Order.
Link store:
Settings> Selling channel> Link store or market> Click the corresponding store and follow the instructions to link.


Steps:
Orders> Get Order dropdown(select a store)> Tick the order that needs to be shipped> Fulfill> Select the appropriate warehouse> Confirm> After the order is placed, the order enters the OMS “Outbound” module>Tick the orders>submit to warehouse.

Note: The store SKU taken from the Online store must be associated with the corresponding OmsSku in the “Product” module in advance.
Product> Edit> Add Alias> Fill in the corresponding store SKU and select the store name.


4.1.2 Create a Single Outbound Order
Steps: Outbound> Create Outbound Order> Fill in the relevant information as required on the page (* means required).


1)Select the Shipping service. You can check additional shipping services (such as Signature Type, Insurance, Cash on delivery (COD Service)) and other Value Added Services, other information can be added in the Remark field> Save> Once save will be directed to Draft> Edit dropdown> Submit.


Note:
- Selected by warehouse – The shipping service will automatically match the rules setted by the warehouse in advance.
- Upload Shipping Label – Print the shipping label from other platforms and upload here.
- No Shipping Service Request
You can select specific services here for the outbound order.

2) To add “Items to ship”, you need to click Add Item, enter SKU to query SKU inventory and fill in the quantity. Repeat the steps if there are multiple SKUs in a single package
3) “Shipment Quantity” should not be greater than “Available Quantity”.

4.1.3 Batch Import outbound orders
When there are multiple outbound orders, you can import outbound orders in batches by uploading a spreadsheet.
Steps: Outbound> Import> Import Outbound Orders> Select Warehouse> Download template> Fill in the information (Red headings means required> Upload > Once saved, it will be direct to Draft on Outbound >Submit.

Template filling rules:
1)Follow the format shown in the template – (Red headings means required) and the recipient’s contact info must be filled in, avoid putting commas, and separate by spaces if necessary. The country and state should be abbreviated in uppercase letters, and the city should be complete.
2)Specific information:
- Order No. (Order number)- You can also fill in other codes you need
- OmsSKU – The SKU of the product, which must be consistent with the created SKU information.
- SKU Quantity – Product quantity
- Shipping Service – Selected from warehouse, it automatically matches the shipping service matching rules set by the warehouse.
- Upload shipping label – OMS uploads the shipping label in PDF format
- No shipping service needed – Self-pickup, no logistics service required.
- Signature Option – Signature service, fill in “0” if not needed.
3)For multiple SKUs in a single order, you only need to add another line to fill in another SKU and quantity, and other repeated information does not need to be filled in again

4.2 Freight outbound orders declaration
Freight outbounding are usually sent by courier or other non-express delivery methods. This includes FBA and general bulk goods from the warehouse.
Bulk products out of the warehouse can only be submitted by creating a single outbound order.
4.2.1 Create a Single Outbound order
Steps:
Outbound> Freight Outbound Orders> Create Outbound Order > Fill in or select relevant information (* means required)> Fill in the delivery address> Add shipping products.
Keyword search SKU-query inventory-fill in and click Add Item to add a product. If you need to add multiple SKUs, follow this step again>Select additional services as needed>Save

4.2.2 Outbound order management
1) Export outbound list – click “Export” to export the list of outbound list
2) Hiding and displaying of fields – click on the page-like icon on the right to display or hide the fields as needed by “dragging”
3) Outbound list screening – click on the funnel-shaped icon on the right to quickly find outbound lists

5. Inventory view
In the “Inventory” you can click on Inventory updates to view the overall SKU inventory and click on a different warehouse to view the number of products in different warehouses.
Inventory data includes actual standard products, actual damage, available inventory, inbound and outbound data.

Filter the view – You can choose to show or hide the fields by “dragging” as needed.

6. Return
If the customer arranges to return the goods to the warehouse for processing or management, they need to submit a return order to the warehouse.
In the return list, you can view the return orders in all states, and you can search by return order number, shipping order number or RMA number.

6.1 Create a return order
Steps:
Return> Create a return order> Fill in necessary information (* means required> Add product and quantity>Select processing method> Check additional services as needed> Save

Note:
1) RMA No – It is the batch number of the returned goods, which the customer needs to fill in.
2) Tracking number – Return cargo tracking number. If there are multiple tracking numbers, separate them with English commas.
3) The processing method is “Replace label” – Choose to fill in the SKU information and upload the new FNSKU label.

6.2 Manage return orders
OMS can view the return orders in each state in the return order list;
Return orders can be searched by filtering multiple numbers;
Submitted (unreceived) – Can view, edit, and cancel
Received – Can be processed and viewed

7.Work order function
If the user has additional operational requirements for goods in the warehouse, he may submit a request for a work order to the warehouse, which may be carried out with the consent of the warehouse;
7.1 Submit a Work Order
The type of ticket configured by the WMS user can be selected after the specific warehouse has been selected, or the general type of ticket can be selected. The warehouse accepts the instructions to begin the process after the submission, and the progress goes to the suitable status page. When the ticket is completed, the fees on the ticket will be charged according to the content of the fees.

8. Billing view
The OMS interface allows users to view the transaction details of each order. The page supports system number search, transaction time and warehouse filtering. You can see the amount of the fee, the balance of the account, the type of bill and the details of the bill.
Steps:
Log in to your account – Transactions & Bills, Transactions, Billed – Enter System Order Number Search – Click to view bill details to view the bill details for the corresponding order.


9.Recharge center
Go to Settings – Warehouse settings – My Warehouse – Add Balance click drop-down button to select the corresponding warehouse – select online or offline top-up – – according to the transfer method to fill in the transfer information click to submit. After the top-up submission, you can view the top-up status in the top-up history.


After the top-up submission, you can view the top-up status in the top-up history.

10. Selling Channel Integration
We support customers to import orders in bulk on online e-commerce platforms such as Amazon, eBay, Shopify, ShipStation for order management.
Settings- seller integration – connect to an online store or platform – select the corresponding e-commerce platform – follow the step instructions for docking.


After linking to the e-commerce platform of the store can be directly pulled in the order management interface, no longer need to manually create an outbound order: order management and get order and select the store, after which the order will enter the interface;

11. Address management
Settings>Address Book>Add Address>Select Sender/Recipient>Fill in the Corresponding Information>Save>After saving successfully, you can edit or delete the address.

You may also copy and paste this in the address book

Click verify, the address will be filled in automatically, and verified whether it is a business address or a residential address.
12. Application settings
OMS supports email alerts and the immediate fulfillment of online order orders.
Fulfill online order immediately: Once the charges are paid, the online order status is immediately changed to out of the company.
Email Notification: When there is an update to the status of inbound, outbound, work orders or product related activity, the customer will receive an email alert.

Recent Comments